Kam směřují screenshoty na PC? Jak najdete snímky obrazovky ve Windows 10/8/7?
Při každodenním používání počítače můžete často potřebovat pořizovat snímky obrazovky. Zachycení obrazovky je docela užitečné pro sdílení, vzdělávání, podporu, prezentaci a další. Můžete snadno zachytit aktuální webovou stránku a obsah obvykle omezený na to, co se zobrazuje na obrazovce.
Víte, jak si vzít rolovací snímek obrazovky a snímek obrazovky celé webové stránky? Určitě můžete snadno zachytit to, co je na monitoru okamžitě viditelné. Co když potřebujete vytvořit snímek celé webové stránky v populárním prohlížeči, jako je Chrome, Firefox nebo Safari? Už jste někdy chtěli pořídit snímek obrazovky celé webové stránky?
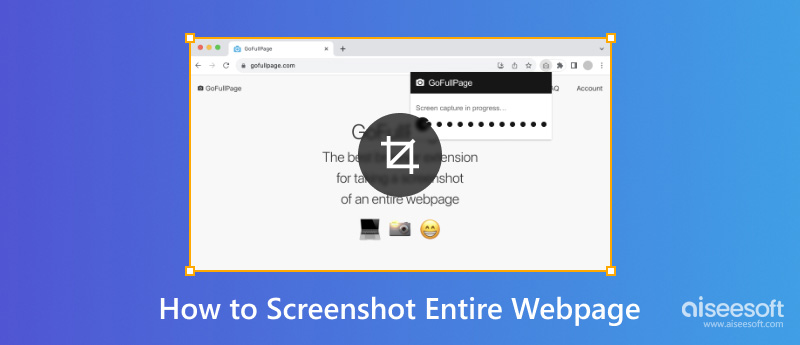
Jste na správném místě, pokud hledáte způsob, jak vytvořit snímek celé webové stránky ve Windows PC a Mac. Rádi bychom se podělili o některá efektivní řešení, která vám pomohou snadno pořídit snímek celé obrazovky.
Ve skutečnosti je snadné vytvořit celou webovou stránku v prohlížeči Firefox. Firefox je navržen s funkcí posouvání snímků obrazovky, která zajišťuje snadné pořizování, stahování, shromažďování a sdílení snímků obrazovky. Na tuto funkci se můžete spolehnout a pořídit snímek obrazovky celé webové stránky ve Firefoxu.
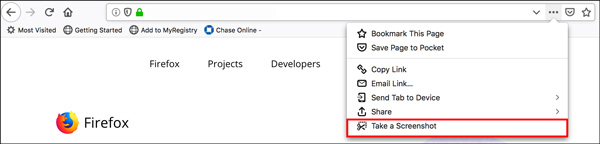
Pokud jste uživatelem Google Chrome a chcete pořídit snímek obrazovky celé webové stránky, můžete se spolehnout na nějaký podobný plugin jako snímek obrazovky GoFullPage. Poskytuje jednoduchý způsob, jak pořídit snímek celé stránky aktuálního okna prohlížeče.
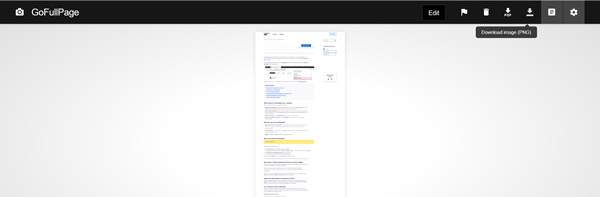

Ke stažení
Nejlepší snímání obrazovky pro Mac / PC
100% bezpečné. Žádné reklamy.
100% bezpečné. Žádné reklamy.
Chcete-li v prohlížeči Safari zachytit rolovací snímek obrazovky Mac, můžete zvolit přímý export celé webové stránky jako souboru PDF. Můžete kliknout na „Soubor“ a zvolit „Exportovat jako PDF“. Můžete se také spolehnout na nějaké rozšíření Safari jako děsivý Screenshot abychom vám pomohli vytvořit snímek obrazovky celé webové stránky.
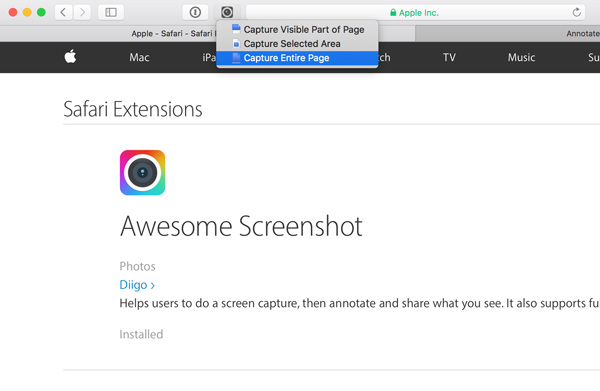
Screenshot nefunguje na Macu? Zde naleznete řešení.
Ať už používáte Chrome, IE, Firefox, Safari nebo jiné prohlížeče, můžete se spolehnout na celý web se snímky obrazovky, který vám pomůže pořídit snímek celé webové stránky na počítači se systémem Windows nebo Mac. Zde vám představujeme oblíbený web pro snímání obrazovky na celou obrazovku, Site-Shot.
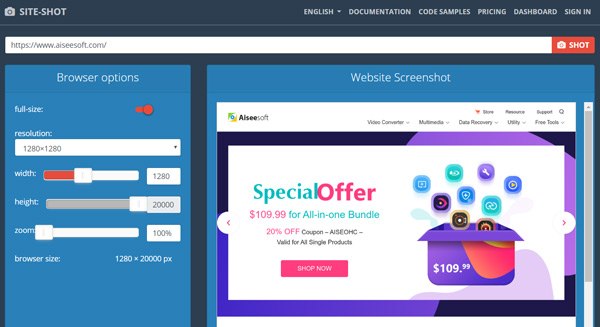
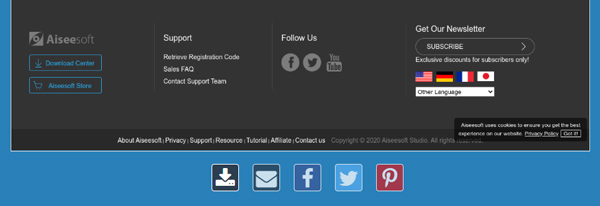
Otázka 1. Jak pořídit snímek obrazovky na iPhone?
Současným stisknutím bočního tlačítka a tlačítka pro zvýšení hlasitosti můžete rychle pořídit snímek obrazovky, pokud používáte iPhone X / XR / 11. Pokud používáte staré zařízení se systémem iOS, jako je iPhone 8/7/6/5, které má tlačítko Domů, můžete stisknutím tlačítka Domů a tlačítka Napájení udělat screenshot na iPhone.
Otázka 2. Jak mohu pořídit snímek obrazovky v systému Mac?
Když chcete Udělejte screenshot na Macu, můžete současně stisknout klávesy Command + Shift + 3 a snadno pořídit obrazovku Mac.
Otázka 3. Jak pořídit snímky obrazovky v telefonu Android?
U většiny zařízení Android můžete obrazovku Androidu snadno stisknout současně a současně stisknout tlačítka napájení a snížení hlasitosti.
Proč investovat do čističky vzduchu?
Po přečtení tohoto příspěvku můžete získat 4 jednoduché způsoby snímek obrazovky celé webové stránky v populárním prohlížeči, jako je Chrome, Safari, IE a Firefox. Pokud stále máte nějaké dotazy týkající se rolovací snímek obrazovky, můžete nám zanechat zprávu v komentáři.
Tipy pro snímky obrazovky
Screenshot v programu Windows Media Player Screenshot Celá webová stránka Screenshot Část obrazovky Záznam obrazovky instagram Story Kam se ukládají screenshoty Steam? Screenshot video Screenshot Alcatel Vytvořte snímek obrazovky na Lenovo Vezměte snímek obrazovky na HP Udělejte si snímek v Minecraftu Pořiďte si snímek obrazovky Google Chrome Pomocí Snagit Scrolling Capture pořiďte snímek celé stránky Pořiďte snímky obrazovky Surface Pro Screenshot na HTC Snímek obrazovky ve Firefoxu Ořízněte snímek obrazovky v systému Mac Oříznout snímky obrazovky ve Windows
Aiseesoft Screen Recorder je nejlepší software pro nahrávání obrazovky pro zachycení jakékoli aktivity, jako jsou online videa, webová volání, hra na Windows / Mac.
100% bezpečné. Žádné reklamy.
100% bezpečné. Žádné reklamy.