Pořízením snímku obrazovky můžete uložit, co se děje v aktuálním okamžiku. Někdy má obrázek hodnotu 1000 slov. V běžných případech můžete na Macu pořídit snímek obrazovky stisknutím „Command“, „Shift“, „3“ nebo „4“. No, rozdíl je v tom, jestli můžete pořídit celý snímek obrazovky nebo ne. Pořízený snímek obrazovky se ve výchozím nastavení uloží na plochu.
Když tedy narazíte na snímek obrazovky na Macu, který nefunguje, nemůžete zachytit celou nebo část obrazovky zkratkami jako obvykle. Proč na Mac nefunguje screenshot? Softwarové konflikty a problémy s hardwarem jsou zodpovědné. Pokud nemáte představu o tom, že screenshot v počítači Mac nereaguje nebo nefunguje, můžete podniknout níže uvedená opatření k vyřešení problému.
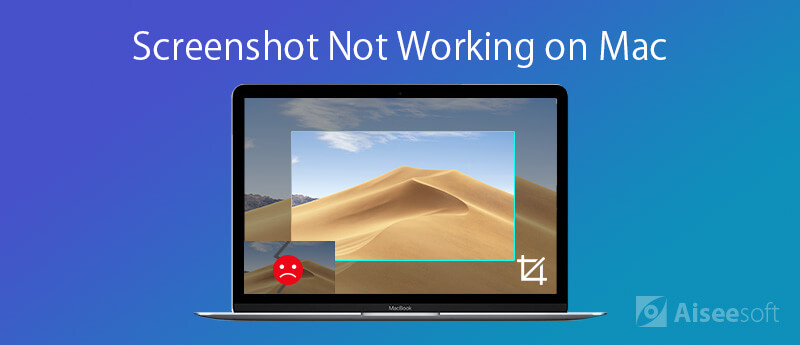
V okamžiku, kdy jste pořídit snímek obrazovky na Macu, současně můžete slyšet závěrku fotoaparátu. Pokud zjistíte, že není k dispozici žádný zvuk ani obrázek snímku obrazovky, musí na snímku obrazovky systému Mac něco být. Následující metody můžete použít k řešení potíží se snímky obrazovky Mac, která nefunguje na Mojave a High Sierra.
1. Zkontrolujte funkci klávesnice
Nejprve můžete pro kontrolu použít jiné klávesy na klávesnici. Připojuje se klávesnice k počítači Mac správně? Je vaše bezdrátová klávesnice stále napájena? Pokud některý z kláves obsahoval klíč, funguje dobře, pak je třeba přejít k opravě snímku obrazovky na Mac, který neodpovídá.
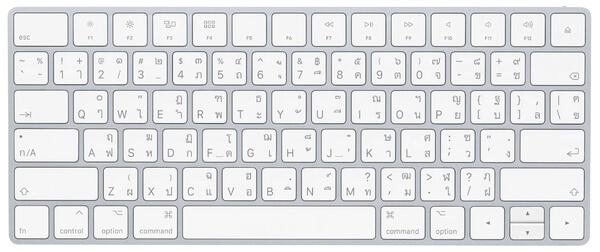
2. Restartujte Mac
Pokud váš počítač Mac funguje dlouhou dobu, musíte restartovat Mac, aby se obnovily všechny aplikace a programy. je to také dobrý způsob, jak opravit malé závady. Můžete tedy opravit nefunkční snímek obrazovky na Macu také restartováním. Počítač Mac můžete restartovat výběrem možnosti „Restartovat“ z rozbalovací nabídky „Apple“.
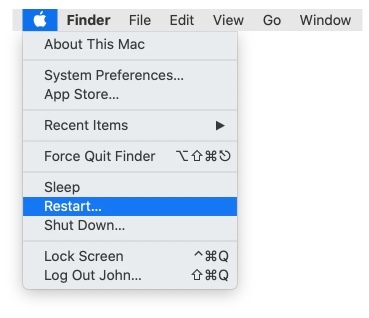
3. Zkontrolujte nastavení zástupce obrazovky
Krok 1. Z rozbalovací nabídky Apple vyberte „Předvolby systému“.
Krok 2. Klikněte na „Klávesnice“ a poté vyberte „Zkratky“.
Krok 3. Přejděte do sekce "Snímky obrazovky". Před zaškrtnutím kombinací kláves se ujistěte, že jsou možnosti.
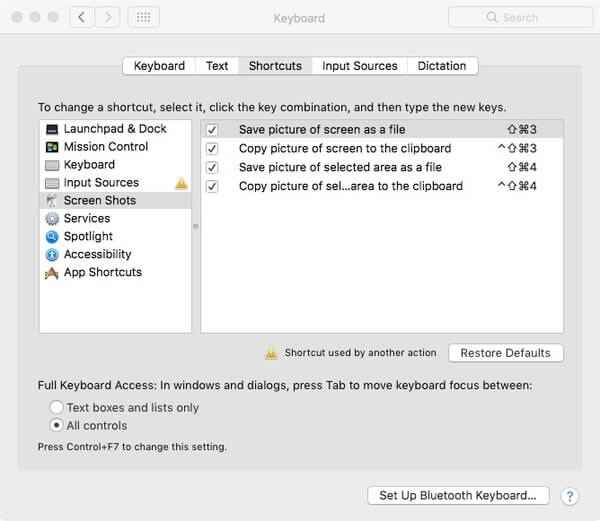
4. Obnovte NVRAM v systému Mac
Krok 1. Nejprve vypněte počítač Mac.
Krok 2. Znovu zapněte počítač Mac. Poté podržte a stiskněte současně klávesy „Option“, „Command“, „P“ a „R“.
Krok 3. Navrhovaný čas je, že musíte držet tyto klávesy po dobu asi 20 sekund. Můžete je také uvolnit, když uslyšíte druhý spouštěcí zvuk.
Krok 4. Po restartování Mac budou všechna nastavení resetována. Zkontrolujte, zda nebyl vyřešen problém se snímkem obrazovky Mac.
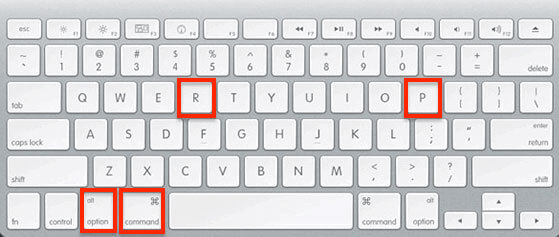
5. Zkontrolujte nastavení Dropboxu
Je pravda, že nastavení Dropboxu může způsobit, že snímání obrazovky nebude fungovat ani na Macu. Pokud jste dříve povolili „Sdílet snímky obrazovky pomocí Dropboxu“, budou se všechny vaše pořízené snímky ve výchozím nastavení ukládat do Dropboxu. To je důvod, proč čelíte problému, že se snímek obrazovky Mac neukládá na plochu.
Krok 1. Spusťte Dropbox v systému Mac.
Krok 2. Vyberte "Nastavení" v pravém horním rohu.
Krok 3. Rozbalte "Předvolby" a poté vyberte "Importovat".
Krok 4. Zrušte zaškrtnutí políčka „Sdílet snímky obrazovky pomocí Dropboxu“.
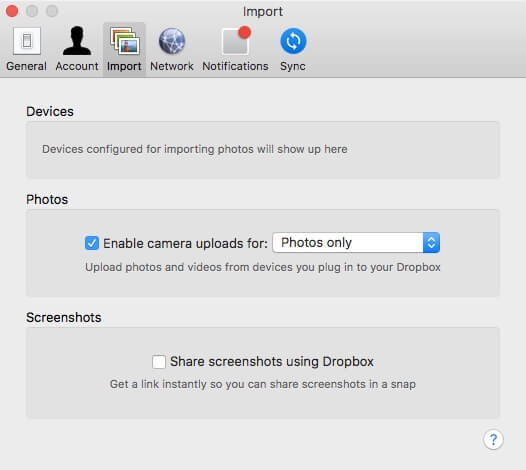
Pokud zástupci snímků obrazovky fyzicky nereagují nebo jste upozorněni „Nelze otevřít aplikaci 'Snímek obrazovky', protože neodpovídá“, můžete použít výkonnou alternativu snímku obrazovky - Aiseesoft Screen Recorder pro Mac místo toho si pořídit snímek obrazovky Google map a zachytit plochu.

Ke stažení
Záznamník obrazovky Aiseesoft pro Mac
100% bezpečné. Žádné reklamy.
100% bezpečné. Žádné reklamy.


Nenechte si ujít: Jak snímek obrazovky Google Maps
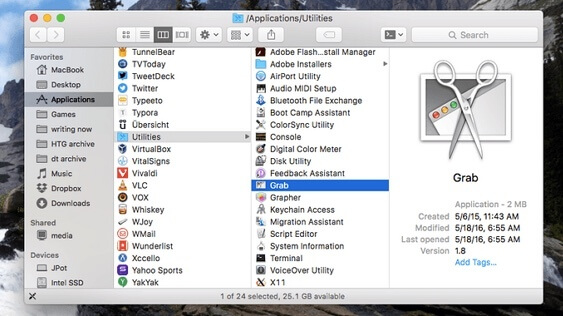
Někdy stačí opravit screenshot na Mac nefunguje, ale zjistíte, že všechny vaše screenshoty jsou ztraceny, aniž by věděl proč. Vytvoření zálohy je příliš neočekávané. Naštěstí je stále možné obnovit odstraněné nebo ztracené screenshoty na Mac bez zálohy. Aiseesoft Mac Obnova dat je váš spolehlivý nástroj. Můžete obnovit všechny druhy souborů v systému Mac kvůli náhodnému odstranění, formátování oddílu, pevného disku RAW, selhání systému a dalších scénářů ztráty dat.

Ke stažení
100% bezpečné. Žádné reklamy.
100% bezpečné. Žádné reklamy.



1. Jak zkopírovat a vložit snímek obrazovky v systému Mac?
Stisknutím a podržením ovládacího tlačítka při pořizování snímku obrazovky uložíte snímek do schránky. Poté můžete snímek obrazovky vložit na Mac někam jinam.
2. Jak oříznout snímek obrazovky v systému Mac?
Když tisknete obrazovku na Mc, uvidíte miniaturu v rohu obrazovky, kliknutím na ni upravte obrázek, včetně oříznutí. Poté můžete uložit snímek obrazovky jako dříve na počítačích Mac.
3. Kde jsou snímky obrazovky uloženy v systému Mac?
Ve výchozím nastavení se snímky obrazovky uloží na plochu vašeho Macu s názvem „Snímek obrazovky [datum] v [čas].png“. Výchozí umístění uložených snímků obrazovky můžete změnit v macOS Mojave nebo novějším.
Po vyřešení problémů se snímky obrazovky na počítačích Mac můžete snadno snímat snímky obrazovky na Snapchatu, FaceTime a jakékoli streamovací aktivitě na počítačích Mac. Mimochodem, můžete si bez obav pořizovat snímky obrazovky na Macu pomocí výkonného záznamníku obrazovky Mac. Konečně vám Aiseesoft Data Recovery vždy pomůže najít důležité snímky obrazovky.
Funkce nefungují na počítačích Mac
1. Opravte Screenshot na Mac nefunguje 2. Opravte iMessage přestane fungovat 3. Opravte zvuk Mac nefunguje 4. Oprava Bluetooth nefunguje na Mac 5. Opravte FaceTime nefunguje na Mac 6. Odstraňování potíží a oprava Safari nefunguje na Mac 7. Mac Camera nefunguje
Aiseesoft Záchrana dat je nejlepší software pro obnovu dat pro obnovu smazaných / ztracených fotografií, dokumentů, e-mailů, zvuku, videa atd. Z vašeho PC / Mac.
100% bezpečné. Žádné reklamy.
100% bezpečné. Žádné reklamy.