Někdy Mac nezazní zvuk z neznámých důvodů a tento problém se pro uživatele Mac stává stále běžnějším. Můžete například zjistit, že váš zvuk MacBook Pro přestal fungovat po spánku, což byla nepříjemná chyba v systému MacOS X.
Zdá se, že je to problém s bolestí hlavy, když zjistíte, že zvuk Mac nebo zvuk odmítají fungovat, zvláště když chcete poslouchat hudbu nebo sledovat film. Ale to je v pořádku. V následujícím příspěvku vám poskytneme úplné tipy a řešení k opravě Zvuk Mac nefunguje problém.
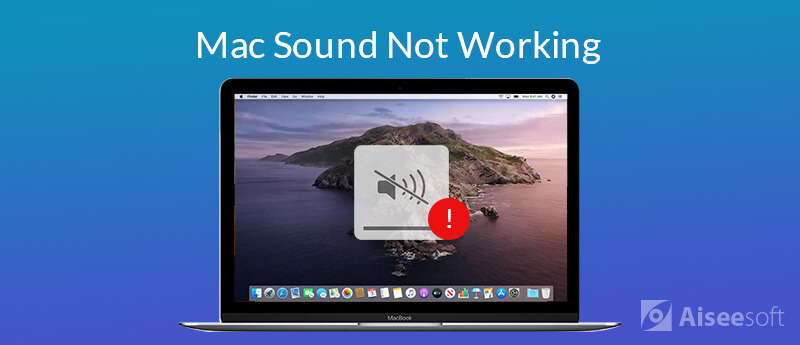
Nezavřeli jste téměř měsíc? Možná to je hlavní důvod, proč na vašem Macu přestane fungovat zvuk nebo zvukový výstup. Restartování nebo bootování Macu může znemožnit práci téměř všem pomalým programům. Restartování Macu je nejjednodušší způsob, jak problém vyřešit.

Pokud je vaše hlasitost zvuku Mac nastavena na režim ztlumení, zvukový výstup samozřejmě nebude fungovat a na vašem počítači Mac nebude přehráván žádný zvuk. V té době byste měli hlasitost trochu zvýšit.
Chcete-li upravit hlasitost, můžete kliknout na ikonu Ovládání hlasitosti na panelu nabídek a přetažením posuvníku hlasitosti zvýšíte hlasitost. Nebo můžete stisknout Zvýšení hlasitosti (F12) tlačítko na horní straně klávesnice pro zvýšení hlasitosti.
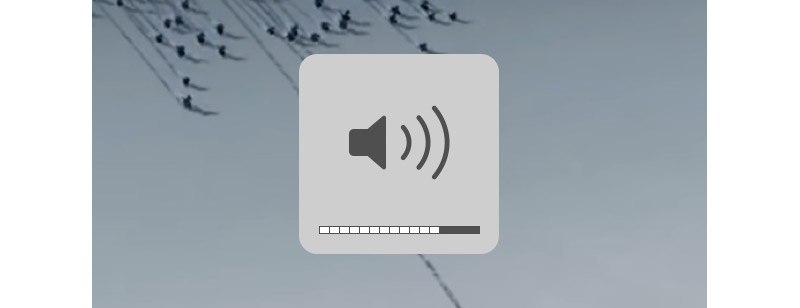
Můžete si vybrat špatnou aplikaci pro přehrávání hudby nebo filmů. Například při přehrávání hudby v Safari neuslyšíte žádný zvuk. Je to proto, že zvuk je v Safari ve výchozím nastavení ztlumen. Nespoléhejte se tedy na jednu konkrétní aplikaci. Měli byste vyzkoušet jiné zvukové zdroje, jako je iTunes nebo QuickTime Player.
Poznámka: Pokud chcete v počítači Mac zapnout zvuk, můžete otevřít Safari a kliknout na Audio tlačítko> Automatické přehrávání. Poté můžete přehrávat a užívat si média se zvukem na jakémkoli webu.
Apple pravidelně vydává novou verzi makra, včetně některých aktualizací aplikací a aktualizací zabezpečení. První věc, kterou musíte udělat, je zkontrolovat, zda máte nainstaloval nejnovější macOS. Nejnovější makra můžete zkontrolovat a nainstalovat podle níže uvedených kroků.
stačí kliknout Apple menu > Obchod s aplikacemi... > Aktualizace stáhnout a nainstalovat nejnovější MacOS do vašeho Mac.

Pokud po aktualizaci macOS stále neslyšíte žádný zvuk, měli byste zkontrolovat nastavení zvuku. To vyžaduje, abyste od počítače odpojili všechna externí zařízení, sluchátka, sluchátka nebo externí reproduktory. Kromě toho musíte mít kabely z USB, FireWire, Thunderbolt a audio portů odpojené od vašeho Mac/MacBook Pro/MacBook Air.
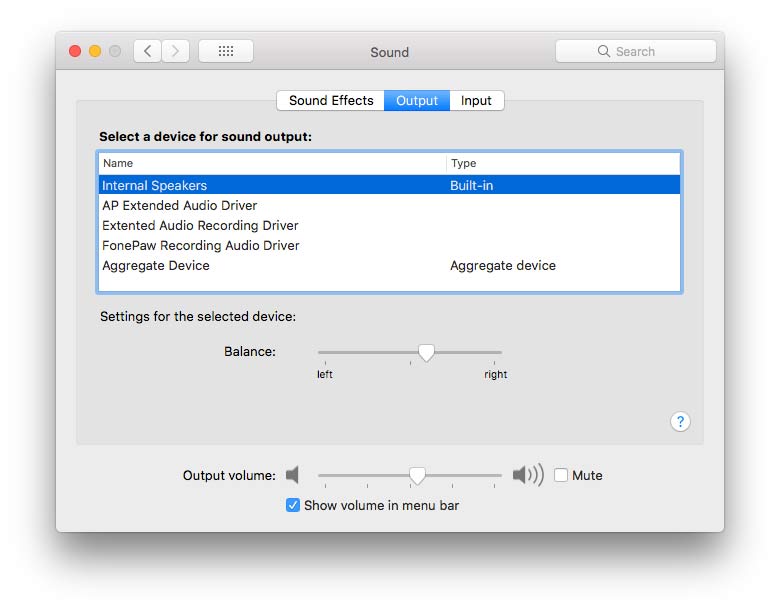
Existují také případy, kdy jste nainstalovali aplikaci, která ruší zvukový výstup Mac. Lepším způsobem je odinstalovat aplikaci. Zde můžete použít profesionální nástroj pro správu Mac - Mac Cleaner Chcete-li aplikaci odinstalovat, odstraňte nevyžádané / nepořádek / velké / skartované soubory, odstraňte duplicitní soubory a sledujte výkon počítače Mac.

Ke stažení
100% bezpečné. Žádné reklamy.
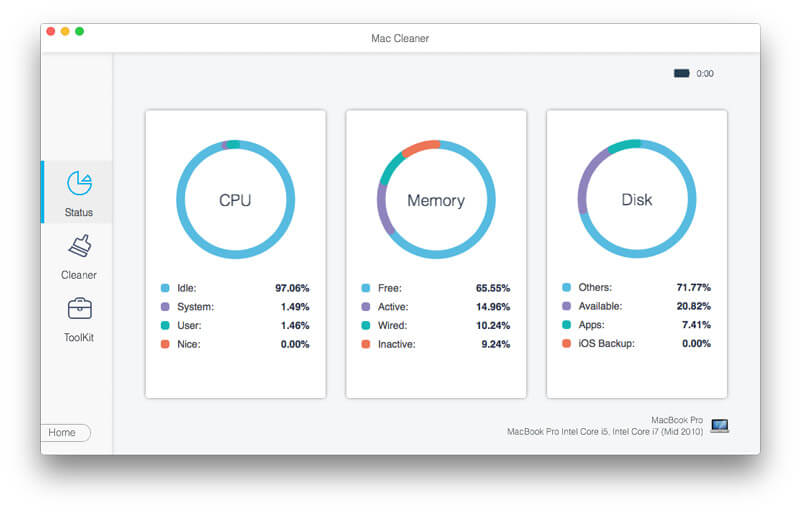
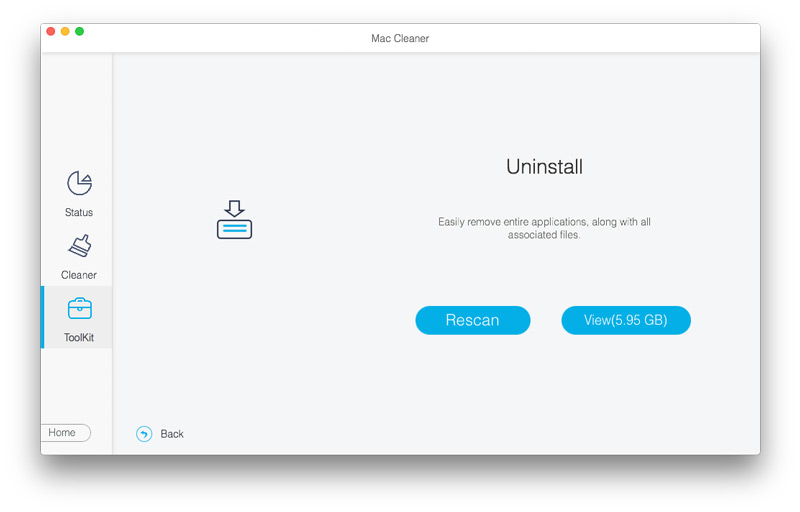
Dalším běžným tipem pro nefungující svazek Mac nebo MacBook je resetování Core Audio. Core Audio je digitální audio infrastruktura pro iOS a OS X. Pokud máte problémy se zvukem Mac, můžete zkusit tento tip resetovat zvuk pomocí terminálu.
Otevřená terminál a typ killall coreaudiod, poté stiskněte tlačítko návratu. Postupujte podle pokynů, jak je navrženo, můžete vyřešit zvuk nefungující na počítačích Mac.
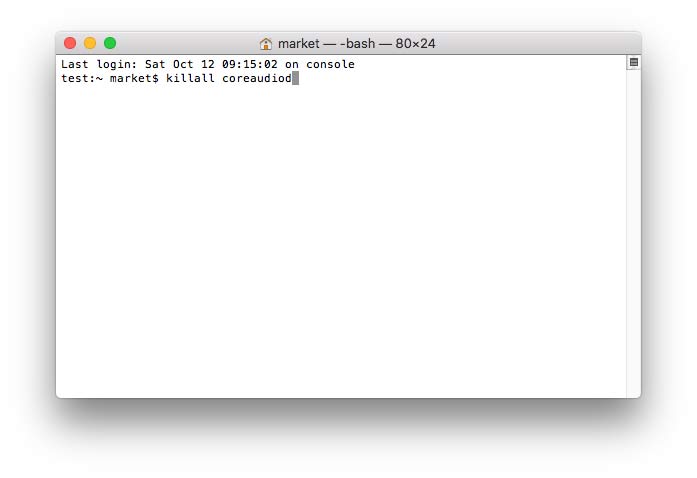
Monitor aktivity zobrazuje procesy, které jsou spuštěny v počítači Mac. Můžete jej použít ke sledování vaší Mac aktivity a výkonu. Chcete-li použít Activity Monitor, můžete jej najít na Macu pomocí Finder nebo Spotlight.
Chcete-li spravovat a ovládat zvuk, měli byste přejít na Activity Monitor. Najít a najít 'období' v seznamu. Klikněte Přestat zastavit proces a opravit problém se zvukem Mac.
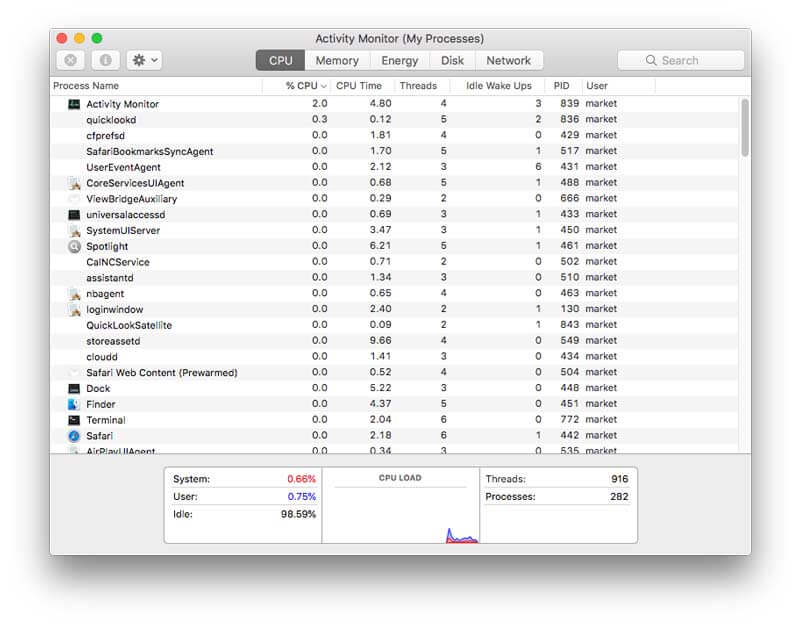
Zvuk Mac může mít problémy s obnovením nastavení v NVRAM nebo PRAM. NVRAM / PRAM je malé množství paměti pro Mac pro uložení určitých nastavení. Chcete-li zajistit, aby hlasitost v systému Mac fungovala dobře, musíte resetovat NVRAM nebo PRAM.
Během procesu resetování stačí použít čtyři klávesové zkratky: Volba, Příkaz, P a R. Vypněte počítač Mac, zapněte jej a rychle stiskněte kombinaci kláves po dobu téměř 20 sekund. Poté uslyšíte druhé spouštěcí zvonkohra, dokud se neobjeví logo Apple a nezmizí znovu.
Proč investovat do čističky vzduchu?
Sdíleli jsme hlavně 8 tipů a řešení, abychom problém vyřešili zvuk nefunguje na Mac. Můžete vyzkoušet řešení a problém vyřešit. Chcete-li dobře sledovat výkon počítače Mac, můžete pomocí programu Mac Cleaner odstranit nepotřebnou aplikaci, vyčistit nevyžádané soubory, odstranit duplicitní soubory z počítače Mac / MacBook Air / MacBook Pro. Pokud máte lepší řešení, zanechte svůj komentář.
Funkce nefungují na počítačích Mac
1. Opravte Screenshot na Mac nefunguje 2. Opravte iMessage přestane fungovat 3. Opravte zvuk Mac nefunguje 4. Oprava Bluetooth nefunguje na Mac 5. Opravte FaceTime nefunguje na Mac 6. Odstraňování potíží a oprava Safari nefunguje na Mac 7. Mac Camera nefunguje
Mac Cleaner je profesionální nástroj pro správu Mac k odstranění nevyžádaných souborů, nepořádku, velkých / starých souborů, mazání duplicitních souborů a sledování výkonu Mac.
100% bezpečné. Žádné reklamy.