Bluetooth je dobrý nástroj pro přenos souborů mezi zařízeními iOS a počítači Mac bez připojení USB. Metoda přenosu souborů na krátké vzdálenosti je populární. Při pokusu o spárování příslušenství Bluetooth se bohužel můžete setkat s Bluetooth, který není k dispozici, nebo s pracovními chybami. Proč Bluetooth není k dispozici na počítačích Mac? To jsou nejvíce možné důvody.
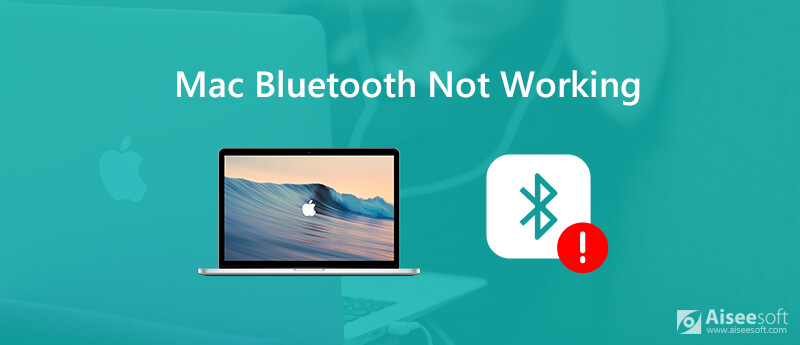
Restartování Macu je vždy první volbou pro řešení všech chyb Mac, včetně Bluetooth nefungujícího na Mac. Pokud problém s Bluetooth stále existuje, můžete postupovat podle následujících odstavců.
Možná jste právě vypnuli Bluetooth a zapomněli ho zapnout. Ikonu „Bluetooth“ najdete na horním panelu nástrojů obrazovky Macu. Ujistěte se, že stav Bluetooth je "Zapnuto". Samozřejmě můžete Bluetooth vypnout a zapnout a zkusit to na druhý pokus. Pokud to nefunguje, můžete restartovat Mac a znovu připojit periferní zařízení Bluetooth, abyste opravili, že Bluetooth není na Macu k dispozici.
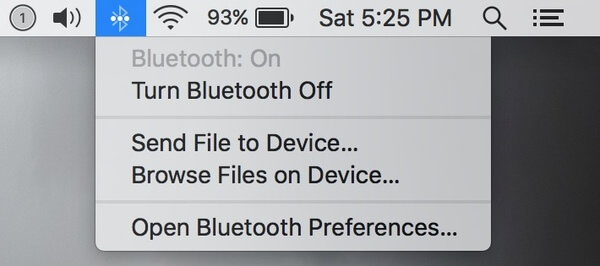
Někdy nereagující klávesnice, trackpad a další připojená zařízení mohou způsobit, že Bluetooth nefunguje na Macu. Nejprve je třeba restartovat Mac, abyste odstranili malé závady. Později můžete myš, USB klávesnici a externí jednotky připojit k Mac jeden po druhém. Tímto způsobem můžete rychle najít nekompatibilní zařízení.

Resetováním SMC (System Management Controller) můžete efektivně řešit hardwarové nebo softwarové chyby Mac. Celý proces závisí na typu makra, který používáte.
Resetujte SMC na Mac bez vyměnitelných baterií:
Resetujte SMC na Mac s vyměnitelnými bateriemi:
Resetujte SMC na iMac, Mac mini a MacBook Pro:
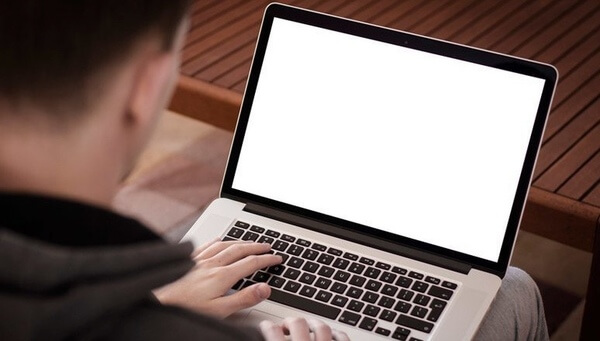
Poznámka: SMC můžete resetovat na Fix USB flash disk se nezobrazuje na Macu taky.
Soubory s příponou .plist (Seznam vlastností) se používají k ukládání osobních preferencí, jako je klávesnice, myš a další. V některých případech mohou soubory .plist ovlivnit připojení Bluetooth. Takže můžete odstranit soubory Bluetooth.plist, když MacBook Bluetooth nefunguje.
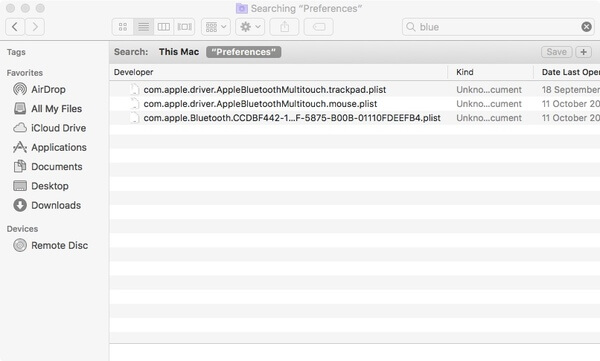
Některý malware, bundleware nebo dokonce stažené soubory mohou poškodit konfiguraci Bluetooth. Proto musíte odstranit všechny nedávno nainstalované aplikace nebo stažené soubory, protože Bluetooth nefunguje na Apple Mac. Chcete-li Mac snadno vyčistit, můžete to zkusit Aiseesoft Mac Cleaner. Můžete odstranit libovolnou nechtěnou aplikaci nebo soubor na Mac několika kliknutími.

Ke stažení
100% bezpečné. Žádné reklamy.
Krok 1 Zdarma si stáhněte, nainstalujte a spusťte Mac Cleaner. V sekci "Stav" můžete zkontrolovat stav systému Mac, včetně CPU, paměti a disku.

Krok 2 V sekci "Čistič" vyberte "Velké a staré soubory". Kliknutím na "Skenovat" prohledáte tyto zbytečné soubory. Později klikněte na "Zobrazit" a zkontrolujte velké soubory Mac v různých velikostech a dnech. Kliknutím na „Vyčistit“ můžete vybrané nevyžádané soubory odstranit.

Krok 3 Chcete-li odinstalovat aplikaci na Macu, můžete kliknout na „Toolbox“ a poté na „Odinstalovat“. Poté můžete odinstalovat aplikaci pro Mac a zcela odstranit související soubory.
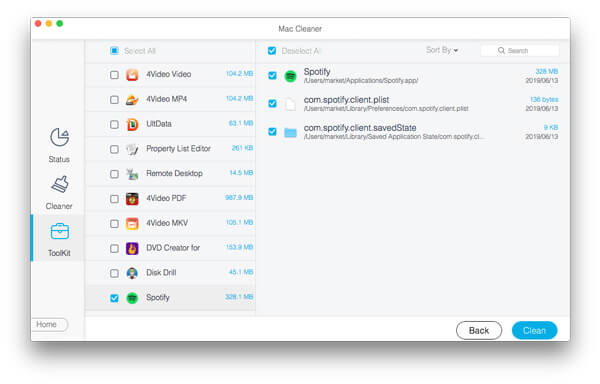
Poznámka: Můžete odinstalovat Safari na Mac s výše uvedenými kroky ..
Poslední způsob, jak opravit Mac Bluetooth nefunguje po aktualizaci, nebo jinak je resetování modulu Bluetooth. Prostě si přečtěte a postupujte podle níže uvedených kroků.
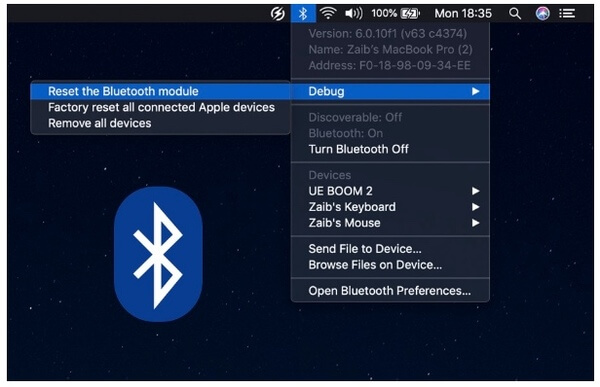
Pokud Bluetooth v Macu stále není k dispozici, musíte zkontrolovat, zda se nejedná o hardwarové problémy. Můžete si vyhledat pomoc od AppleCare a autorizovaných specialistů Apple třetích stran v okolí. Mimochodem můžete příslušenství také kontaktovat. Můžete vyřešit problém Bluetooth, který nefunguje teď? Své zkušenosti můžete sdílet v komentářích níže.
Funkce nefungují na počítačích Mac
1. Opravte Screenshot na Mac nefunguje 2. Opravte iMessage přestane fungovat 3. Opravte zvuk Mac nefunguje 4. Oprava Bluetooth nefunguje na Mac 5. Opravte FaceTime nefunguje na Mac 6. Odstraňování potíží a oprava Safari nefunguje na Mac 7. Mac Camera nefunguje
Mac Cleaner je profesionální nástroj pro správu Mac k odstranění nevyžádaných souborů, nepořádku, velkých / starých souborů, mazání duplicitních souborů a sledování výkonu Mac.
100% bezpečné. Žádné reklamy.