Jak přimím svůj Mac, aby rozpoznal USB? Do svého počítače Mac vložím jednotku SanDisk Cruzer Glide USB Flash a počkám asi 3 minuty, a to se nezobrazí. Až dosud mi můj Mac stále nedokáže přečíst.
Podobně jako na pevném disku lze jednotku USB flash použít také k ukládání a přenosu fotografií, filmů, hudby, dokumentů a dalších. Příjemnější je, že je snazší, protože je přenosný, který pomáhá přenášet soubory mezi počítačem, fotoaparátem a mobilním telefonem.
Mnohé z vás však obtěžují zážitek, kdy se pokoušíte vložit USB flash disk do Macu a zjistíte, že se neobjeví.
Proč je USB flash disk se nezobrazuje na Macu?
Jak číst, rozpoznávat / přistupovat k USB flash disku na Mac?
To odhalíme.
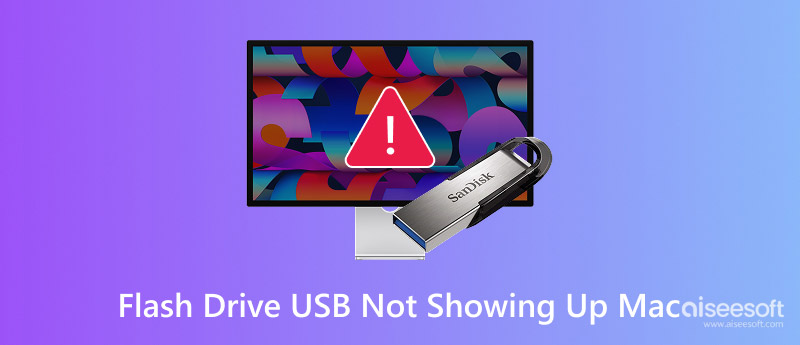
USB flash disk se nezobrazuje Mac
Důvod, proč Mac nerozpoznal USB flash disk, je různý.
Zde shrneme většinu z nich:
Mohou existovat další neznámé důvody, proč USB flash disk není v Macu přístupný.
Ačkoli jsou různé důvody, můžete tento problém vyřešit pomocí univerzálních řešení níže. Žádné náklady a můžete to udělat sami.
Z ničeho nic nepřichází.
Pokud je vaše USB flash jednotka poškozená, není možné se na Macu zobrazit.
Podobně problematický port USB v systému Mac také nedokáže rozpoznat jednotku USB flash.
Nejprve je zkontrolujte.
> Odpojte jednotku USB Flash a znovu ji připojte.
> Vložte disk USB Flash do jiného portu USB na tomto počítači Mac.
> Chcete-li vložit jednotku USB Flash, změňte jiný počítač.
> Aktualizujte ovladač USB.
Vaše zařízení USB flash nemusí být přístupné pro Mac kvůli nedostatečnému napájení.
Pokud používáte rozbočovač USB napájený ze sběrnice a připojíte více zařízení současně, nemusí váš počítač Mac dodávat dostatek energie.
Chcete-li to opravit, stačí připojit USB flash disk k USB post na Mac přímo.
Stejně jako řešení problémů s iPhone může restartování zařízení někdy fungovat.
Zde byste se mohli pokusit odpojit jednotku USB Flash a restartovat počítač Mac a znovu jej připojit, abyste zjistili, zda se úspěšně zobrazí.
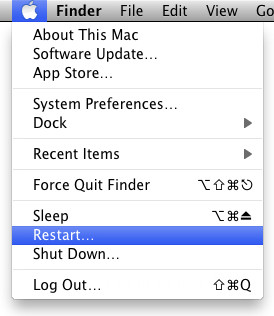
Stále nefunguje? Přesuňte se na další opravu.
Krok 1 Vypněte počítač Mac a odpojte napájecí adaptér.
Krok 2 Stiskněte současně tlačítka Shift + Control + Option a Power po dobu 10 sekund.
Poznámka: U MacBook Pro s Touch ID je tlačítko Power tlačítko Touch ID.
Krok 3 Po 10 sekundách je všechny uvolněte a počítač Mac znovu připojte k napájecímu adaptéru.
Krok 4 Opětovným stisknutím tlačítka napájení restartujte počítač Mac.

Pokud v systému Mac zakážete „externí disky“, Mac nebude moci detekovat žádnou jednotku USB Flash ani jinou externí jednotku.
Zakázali jste nastavení? Zkontroluj to.
Krok 1 Přejděte na „Finder“ v horní části obrazovky počítače Mac a v rozevíracím seznamu vyberte možnost „Preferences“.
Krok 2 Přejděte na kartu „Obecné“ a ujistěte se, že je povolena možnost „Externí disky“. Pokud ne, jednoduše to zaškrtněte.

Krok 3 Přepněte se na kartu „Boční panel“ a ujistěte se, že je zaškrtnuta možnost „Externí disky“ pod položkou „Zařízení“.

Nyní znovu připojte jednotku USB Flash k počítači Mac, abyste zjistili, zda ji můžete normálně používat.
Pokud zjistíte, že Finder reaguje pomalu nebo se zhroutí, můžete příspěvek zkontrolovat trobleshoot Finder neodpovídá.
Pokud Mac dokáže detekovat vaši USB flash jednotku, ale má potíže s přístupem k datům v ní, můžete se obrátit na Disk Utility.
Krok 1 Vyhledejte „Aplikace“> „Nástroje“> „Disk Utility“.
Krok 2 Vyberte svůj externí USB flash disk z levého postranního panelu> Zvolte „První pomoc“ a poté to trvá několik minut, než se chyba opraví.
Pokud zjistíte, že vaše USB flash jednotka nebyla v Disk Utility detekována, stačí vybrat možnost připojení, která by měla tento disk připojit.
Pak můžete zjistit, zda se v počítači Mac zobrazí vaše jednotka USB flash.

Statická elektřina v počítačích Mac může narušit vzhled jednotky USB Flash.
Takže to prostě propusťte.
Krok 1 Odpojte všechna zařízení USB flash a vypněte počítač Mac.
Krok 2 Vyjměte baterii a 5-6krát stiskněte tlačítko Napájení, čímž zcela uvolníte statickou elektřinu základní desky.
Krok 3 Restartujte počítač Mac a znovu připojte jednotku USB Flash, abyste zjistili, zda byl problém vyřešen.
Obecně lze říci, že když připojíte USB flash disk k Macu, připojí se automaticky. Pokud se však vaše zařízení USB flash nezobrazí na počítačích Mac, můžete zvážit připojení ručně.
Krok 1 Přejděte do části „Aplikace“> „Pomůcka“> „Zařízení“ a kliknutím na ni zaškrtněte „Zeptejte se mě, co mám dělat“.

Krok 2 Přepněte do nabídky „Zařízení“ a vyberte „Externí zařízení“.

Poté jednoduše připojte jednotku USB Flash k počítači Mac a zjistěte, zda se může v systému Mac zobrazit.
Starý MacOS může být příčinou toho, že se v Macu neobjevuje USB flash disk.
Řešení je velmi snadné a stačí aktualizovat firmware Mac.
Mimochodem, je to také dobrý zvyk aktualizujte svůj Mac.
Aktualizujte Mac opatrně, protože aktualizace chyb může vést ke ztrátě dat na Mac. Takže jen vyvinout další dobrý zvyk zálohování Mac.
Ať už váš USB flash disk nelze připojit nebo rozpoznat v Disk Utility, nebo jej lze číst, ale neumí zapisovat data, měli byste vědět, že váš USB flash disk má problém s formátem disku.
Pro jeho opravu stačí naformátovat USB flash disk.
Než naformátujete jednotku USB Flash, měli byste vědět, že Mac nepřijímá všechny formáty USB flash.
Podívejte se na následující tabulku, abyste zjistili, jaký jiný formát jednotky USB Flash funguje odlišně v systému Windows a Mac.
| NTFS | HFS + | FAT32 | exFAT | |
|---|---|---|---|---|
| Mac (10.6.4 nebo starší) | Pouze ke čtení | √ | √ | √ |
| Mac (10.6.4 nebo novější) | Pouze ke čtení | √ | √ | √ |
| Windows XP | √ | × | √ | √ |
| Windows 7 / 8 / 10 | √ | Pouze pro čtení s Boot Campem | √ | √ |
A co víc, FAT 32 získává 4GB limit pro maximální velikost souboru a 8 GB maximální velikost oddílu a ostatní nedostávají žádné limity. ExFAT je tedy bezpochyby ideální volbou.
Nyní se podívejme, jak naformátovat flash disk USN, který se nezobrazuje na počítačích Mac.
Krok 1 Připojte USB flash disk k Macu a mezitím spusťte Disk Utility.
Krok 2 V levém postranním panelu klikněte na jednotku USB Flash a na pravém panelu zvolte „Vymazat“.
Krok 3 V rozbalovací nabídce „Formát“ vyberte „ExFAT“ a zadejte název jednotky USB Flash.
Krok 4 Klepnutím na tlačítko „Vymazat“ jej začněte formátovat.
Po dokončení procesu zjistíte, že tento problém byl vyřešen.

Opatření na USB flash disku mohou účinně zastavit nezobrazování problému.
Zde shromažďujeme tipy, které vám pomohou příště se tomuto problému vyhnout.
1. Bezpečně vysuňte USB flash disk
> Vždy, když chcete ukončit USB flash disk, nezapomeňte jej bezpečně vysunout.
> Klepněte pravým tlačítkem myši na externí disk v systému Mac a vyberte příkaz „Vysunout“.
> Alternativně můžete najít ikonu Vysunout pod sekcí Zařízení na postranním panelu Finderu.
2. Opatrně odpojte USB flash disk
> Časté používání jednotky USB Flash může poškodit tento externí disk a uvolnit jej. Pokud chcete počítač ukončit, měli byste jej opatrně odpojit od počítače. Ne brutálně.
3. Vyčistěte jednotku USB Flash
Dalším důvodem, proč váš počítač Mac nerozpoznal externí jednotky, je špinavý. Proto byste raději měli dát USB flash disk do krabice, aby byla chráněna před nečistotami.
4. Obnovte data z formátované jednotky USB Flash
Poslední řešení v části 2 zformátuje váš USB flash disk a také vymaže všechna data v něm. Přestože jste v počítači Mac úspěšně opravili nečitelnou jednotku flash, ztratili jste také data.
JAKÝKOLI ZPŮSOB ZÍSKÁNÍ DAT Z FORMÁTOVANÉHO USB flash disku?
ANO.
Není to složitý průvodce, ale pouze Aiseesoft Obnova dat stačí s jednoduchými 3 kroky.
Aiseesoft Data Recovery je profesionální software pro získávání dat z USB flash disku pro Windows a Mac. I když je jednotka USB naformátována, dokáže rychle a bezpečně skenovat a obnovit všechna data.

Krok 1 Stáhněte si tento software pro obnovu dat do svého počítače zdarma. Vysoce podporuje Windows a Mac. Nainstalujte a okamžitě spusťte. Zde bereme Mac jako příklad. Mezitím vložte naformátovanou jednotku USB Flash do počítače Mac.
V hlavním rozhraní vyberte a klikněte na „Obnova dat Mac“.

Poznámka: Pro Mac se systémem Mac OS X El Capitan nebo novějším musíte zakažte System Integrity Protection nejprve pro použití Obnova dat v počítači Mac.
Krok 2 V hlavním rozhraní musíte vybrat typy dat a diskovou jednotku pro skenování.
U datových typů můžete vybírat obrázky, zvuk, video, e-mail, dokumenty a další data.
Pokud jde o jednotku, stačí zaškrtnout USB flash disk.
Klepnutím na „Skenovat“ zahájíte rychlé skenování v počítači Mac.

Krok 3 Po dokončení kontroly najdete výsledek testu seřazený podle Seznamu typů nebo Seznamu cest.
Podrobnosti zobrazíte v pravém panelu kliknutím na typ dat nebo seznam cest na levém postranním panelu.
Po potvrzení dat, která chcete obnovit, klikněte na tlačítko „Obnovit“ a obnovte ztracená data z naformátované jednotky USB do počítače Mac.

Proč investovat do čističky vzduchu?
Na této stránce se zaměřujeme na problém, který se v Macu nezobrazuje USB flash disk. Vysvětlíme důvody a shromáždíme všech 10 řešení, která pomohou vyřešit. V neposlední řadě doporučujeme také několik tipů, abyste takovým problémem neutrpěli.
Vyřešil se váš problém s výše uvedenými řešeními?
Pokud ano, nesdělujte to s více potřebnými lidmi.
Pokud ne, řekněte své situace a pojďme to vyřešit společně.