Safari je výchozí prohlížeč pro produkty Apple a je dodáván s MacBookem. Pokud je Safari pomalý, přestane reagovat, dojde k neočekávanému selhání nebo nelze načíst stránky v počítači Mac, bude to skutečná bolest hlavy.
Mnoho uživatelů si stěžovalo Safari na Mac nefunguje problém. Jste jeden z nich?
Ve skutečnosti tyto problémy způsobí mnoho faktorů, například připojení k síti, mezipaměti, soubory cookie, internetový plug-in, rozšíření Safari, doplněk a další.
Tento příspěvek ukazuje 4 účinná řešení, která vám pomohou opravit Safari na Mac nefunguje, zda běží pomalu, zamrzá, nefunguje správně nebo havaruje.
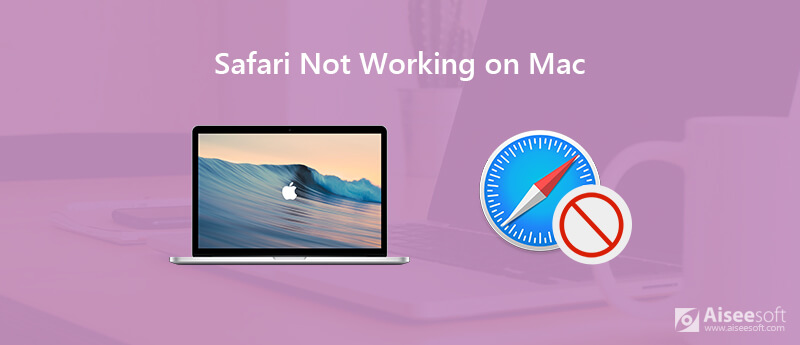
Když Safari nemůže otevřít stránky na vašem MacBooku, měli byste nejprve zkontrolovat připojení k internetu. Musíte se ujistit, že adresa URL je správná, a poté stránku obnovit, abyste zjistili, zda problém stále přetrvává.
Pokud Safari na Macu stále nefunguje správně, můžete se rozhodnout restartovat MacBook. Můžete stisknout tlačítko Napájení, dokud se nezobrazí dialogové okno. Poté kliknutím na tlačítko „Restartovat“ restartujte počítač Mac. Nebo můžete vybrat komentář "Restartovat" z nabídky Apple. Po restartu se můžete vrátit do Safari a zkusit otevřít web znovu.
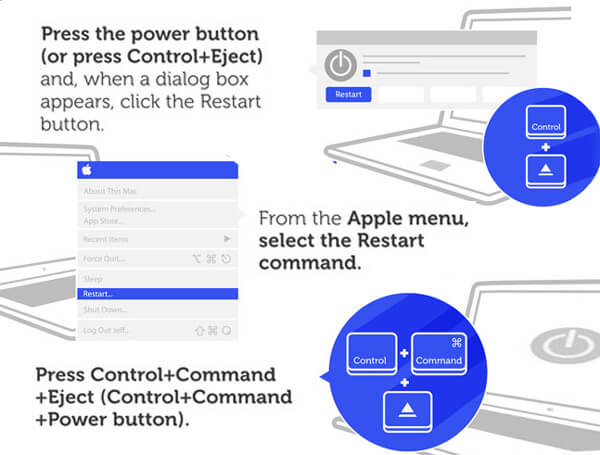
Ve většině případů nemůže Safari na počítačích Mac správně fungovat kvůli mezipaměti, souborům cookie a údajům na webových stránkách. Dočasná data nebo mezipaměti prohlížeče Safari vám pomohou rychle načíst web. Zároveň však mohou způsobit selhání Safari nebo se otevřít pomalu. Musíte tedy často odebrat některé historie stránek, mezipaměti a soubory cookie.
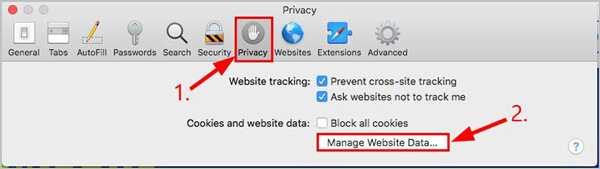
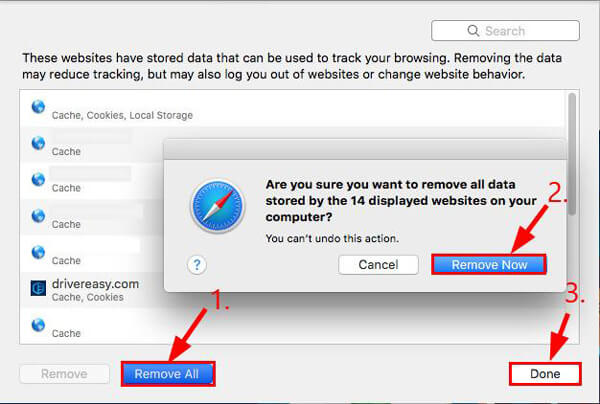
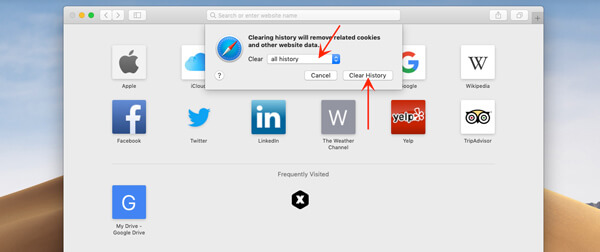
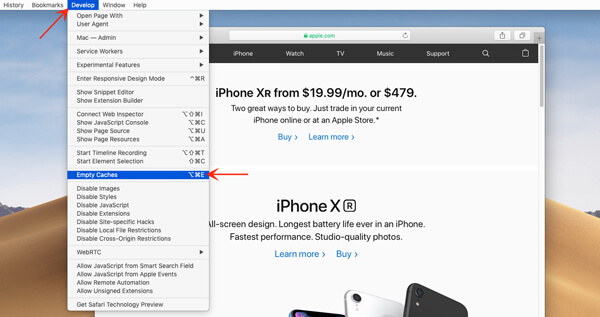
Pomocí výše uvedených metod můžete odebrat Safari mezipaměti a další zbytečná data. Tady vám představujeme ty skvělé Mac Cleaner které vám pomohou lépe spravovat tyto soubory Safari.
100% bezpečné. Žádné reklamy.





Aktualizace je jednoduché a efektivní řešení pro řešení různých problémů. Problémy s Safari jsou někdy způsobeny chybami. V takovém případě můžete zkusit problémy vyřešit aktualizací Safari na nejnovější verzi.
Klikněte na ikonu „Apple“ na liště nabídek a vyberte položku „Aktualizace softwaru“. Tato operace spustí App Store a přenese vás do sekce „Aktualizace“. Ve skutečnosti bude Mac OS X pravidelně a automaticky kontrolovat aktualizace Safari. V pravém horním rohu obrazovky vás automaticky vyzve, když bude dostupná aktualizace.
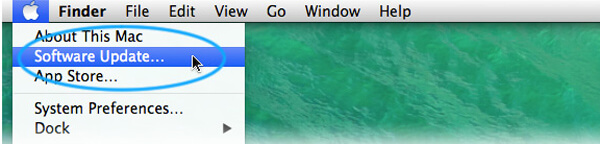
Návrhy na vyhledávání Safari mohou být velkou pomocí k urychlení procesu hledání toho, co chcete. Můžete si vybrat deaktivujte návrhy vyhledávání když se vám Safari zhroutí nebo nemůže správně fungovat na Macu.
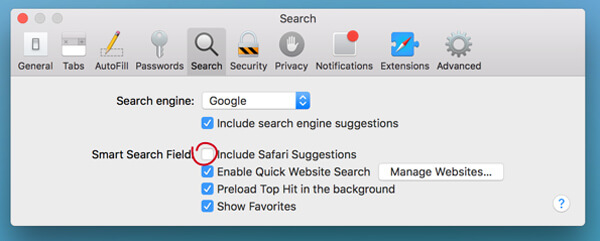
Pokud Safari přestane pracovat na vašem iPhone, můžete si přečíst příspěvek k vyřešení Safari na iPhone nefunguje problém.
Po přečtení této stránky můžete snadno opravit xSafari nepracuje na Mac problém. Ukážeme 4 jednoduché způsoby, které vám pomohou vyřešit problémy, když se vám Safari zhroutí, nelze načíst stránky nebo se zpomalí. Neváhejte nás kontaktovat, pokud máte ještě nějaké dotazy.
Funkce nefungují na počítačích Mac
1. Opravte Screenshot na Mac nefunguje 2. Opravte iMessage přestane fungovat 3. Opravte zvuk Mac nefunguje 4. Oprava Bluetooth nefunguje na Mac 5. Opravte FaceTime nefunguje na Mac 6. Odstraňování potíží a oprava Safari nefunguje na Mac 7. Mac Camera nefunguje
Mac Cleaner je profesionální nástroj pro správu Mac k odstranění nevyžádaných souborů, nepořádku, velkých / starých souborů, mazání duplicitních souborů a sledování výkonu Mac.
100% bezpečné. Žádné reklamy.