Někteří lidé uvedli, že Mac kamera během videohovorů náhle přestala fungovat, nebo dostali varování, že při otevření FaceTime nebo Skype nebyla připojena žádná kamera.
Ve skutečnosti jsou chyby fotoaparátů v počítačích Mac obvykle malé a řešení problémů mohou být stejně jednoduchá jako restartování počítače.
Pokud máte potíže s používáním vestavěné kamery v systému Mac, zkuste opravit níže uvedených 5 oprav Fotoaparát Mac nefunguje.

Fotoaparát Mac nefunguje
Zaprvé, pokud mechanické a hardwarové problémy způsobí chybu, kterou Mac kamera nefunguje, nelze ji opravit a je třeba ji vyměnit. Na druhé straně mezi softwarové problémy, které vedou k chybě, patří:
1. Aplikace není kompatibilní s fotoaparátem na počítači Mac.
2. Vaše nastavení fotoaparátu Mac je nesprávné.
3. Některé procesy jsou poškozené, což může poškodit schopnost aplikací přistupovat ke kameře na Macu.
4. Zastaralý software by mohl způsobit řadu problémů, včetně zastavení práce s kamerami na počítačích Mac.
V této části se soustředíme na to, jak problém vyřešit ta kamera na Mac nefunguje.
Kromě situace, že Mac běží pomalu a kamera reaguje pomalu, což může nepochopit nefunkční kameru na Macu, můžete také vyzkoušet následující řešení.
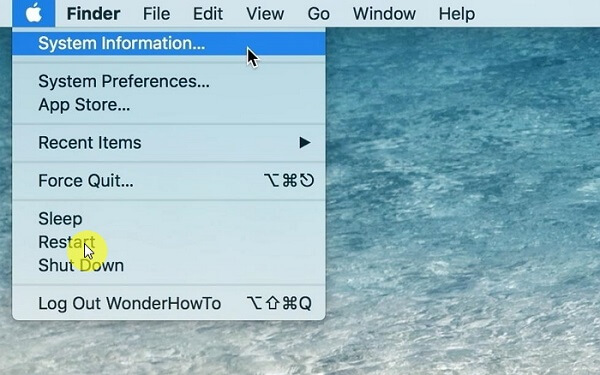
Restartování je nejjednodušší řešení problémů. Je schopen ukončit všechny procesy a znovu načíst operační systém.
Krok 1 Rozložte nabídku Apple a vyberte Restartovat.
Krok 2 Počkejte, až se počítač vypne a znovu zapne.
Krok 3 Zkuste fotoaparát znovu zkontrolovat, zda je problém vyřešen.
Pokud se váš Mac stále vypíná a restartuje, musíte najít řešení opravit paniku jádra na Mac.
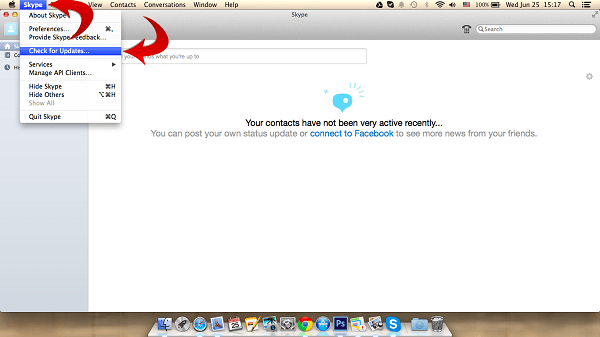
Pokud kamera Skype na počítačích Mac nefunguje, je pravděpodobné, že Skype bude na vině. Zkuste to opravit níže.
Krok 1 Nejprve aktualizujte aplikaci Skype pro Mac na nejnovější verzi.
Krok 2 Pokud problém přetrvává, odinstalujte aplikaci Skype a odeberte soubory související s Skype. Pokud fotoaparát pracuje normálně, nainstalujte jej znovu a text.
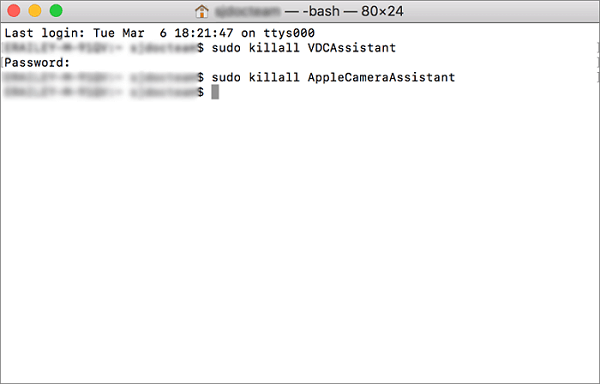
Proces s názvem VDCAssistant je zodpovědný za aktivaci Mac kamery. Pokud fotoaparát nepracuje na počítači Mac, můžete problém vyřešit vynucením ukončení.
Krok 1 Ukončete aplikace závislé na fotoaparátu a spusťte aplikaci Terminal.
Krok 2 Zadejte sudo killall VDCAssistant a stiskněte klávesu Enter. Poté zadejte sudo killall AppleCameraAssistant a klikněte na klávesu Enter.
Krok 3 Restartujte počítač a zkuste fotoaparát znovu.
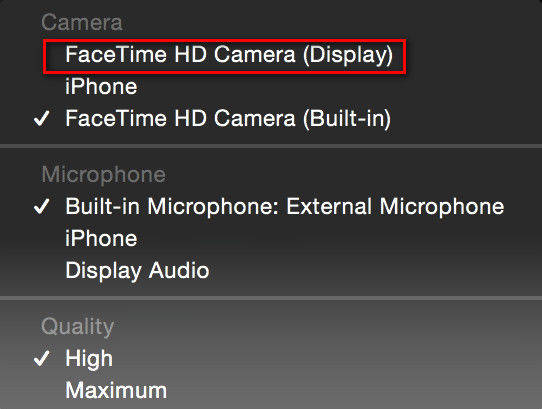
Pokud fotoaparát FaceTime na počítačích Mac nefunguje, můžete problém vyřešit resetováním nastavení fotoaparátu.
Krok 1 V počítači Mac spusťte aplikaci FaceTime.
Krok 2 Zamiřte na Menu -> Video a vyberte v oblasti Fotoaparát FaceTime HD Camera (Display).
Krok 3 Zkuste uskutečnit videohovor v aplikaci FaceTime a fotoaparát by měl znovu fungovat.
Pokud to stále nefunguje, zkuste to resetujte Mac pro snadnou práci fotoaparátu.
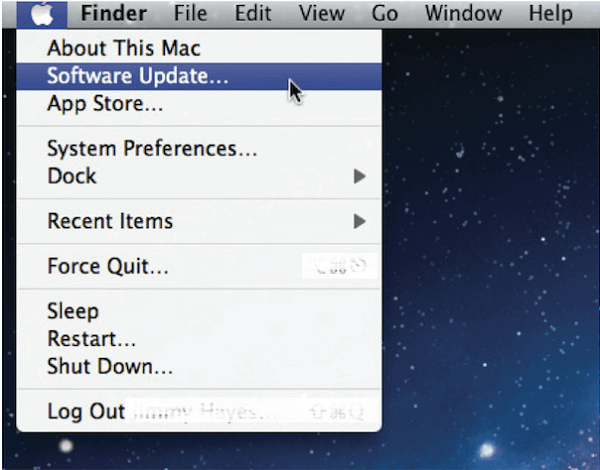
Nejnovější, ale v neposlední řadě oprava, je aktualizace softwaru a firmwaru.
Krok 1 Pokud kamera Mac nefunguje, klikněte na možnost Aktualizace softwaru v nabídce Apple.
Krok 2 Postupujte podle pokynů na obrazovce a získejte nejnovější aktualizaci pro Mac a nainstalujte ji do počítače.
Krok 3 Pokud chcete firmware iSight aktualizovat ručně, stáhněte si aktualizační program z webu společnosti Apple a nainstalujte jej do počítače.
Selhání řešení problémů může způsobit další problémy, například ztrátu dat. Aiseesoft Obnova dat pro Mac je profesionální nástroj, který vám pomůže obnovit data ve většině situací.
Jak obnovit Mac data po opravě Mac kamera nefunguje

Krok 1 Vyberte typy souborů a umístění
Nainstalujte do počítače Mac OS X 10.6 nebo vyšší a spusťte jej. Vyhledejte oblast typu souboru a vyberte, co se chcete vrátit, například Obrázek, Zvuk a další. Poté vyberte umístění, ve kterém byly soubory uloženy původně.

Krok 2 Prohlédněte si podrobně náhled ztracených souborů
Po kliknutí na tlačítko Skenovat bude program pracovat automaticky. Po dokončení se zobrazí okno s náhledem. Zde si můžete prohlédnout ztracené soubory podle kategorie.

Krok 3 Obnovte požadované soubory
Pokud nemůžete najít požadované soubory, proveďte hloubkové skenování. Vyberte všechny soubory, které chcete získat zpět, a stiskněte tlačítko Obnovit. Po zobrazení výzvy vyberte konkrétní složku k uložení souborů a zahájení procesu.
Na základě výše uvedeného sdílení byste měli pochopit, co můžete dělat, když Mac kamera nefunguje. Kromě konkrétních řešení jsme také sdíleli nástroj pro obnovu ztracených dat během odstraňování problémů, Aiseesoft Data Recovery for Mac. Nyní můžete bez obav vyřešit problém na počítači Mac.