Odinstalace Safari na Mac není tak jednoduché jako odebírání aplikací třetích stran. Apple poskytuje některé aplikace, které jsou standardně dodávány se systémem MacOS, včetně Safari, Mail, Notes, QuickTime a dalších.
Je pravda, že tyto aplikace jsou vhodné pro použití, ale uživatelé uvedli, že některé z nich vůbec nepotřebují. Někteří lidé například upřednostňují používání Firefoxu před Safari.
Tento příspěvek bude sdílet průvodce, jak odinstalovat Safari z MacOS.

Odinstalujte Safari z Mac
Jak bylo uvedeno výše, Safari je nativní webový prohlížeč pro počítače Mac. Pokud přetáhnete ikonu Safari do koše, neobdržíte nic než zprávu, že aplikace Safari nemůže být upravena ani odstraněna, protože to vyžaduje MacOS. Nejlepší způsob, jak odinstalovat Safari v systému Mac, je použití softwaru třetích stran. Aiseesoft Mac Cleaner je doporučeno zde.

Ke stažení
100% bezpečné. Žádné reklamy.
Mac Cleaner je zjevně nejlepším způsobem odinstalace Safari z počítače Mac.
Mac Cleaner je program pro stolní počítače, takže jej musíte stáhnout a nainstalovat do počítače.
100% bezpečné. Žádné reklamy.
Pokud chcete odinstalovat Safari z Mac, spusťte program a zobrazí se vám stav CPU, paměti a disku.

Klepněte na tlačítko Toolkit kartu z levého sloupce pro zobrazení užitečných nástrojů Mac Cleaner. Vyberte Odinstalovat pro otevření aplikace Odinstalovat obrazovka. Poté klikněte na ikonu Skenovat tlačítko pro spuštění skenování aplikací nainstalovaných v počítači.

Po naskenování klikněte na Zobrazit a získejte aplikace v počítači MacOS. Najděte Safari a zaškrtněte políčko vedle ní. Vyberte další aplikace, které chcete odinstalovat, a klikněte na ikonu Čistý v pravém dolním rohu odinstalovat Safari na Mac.
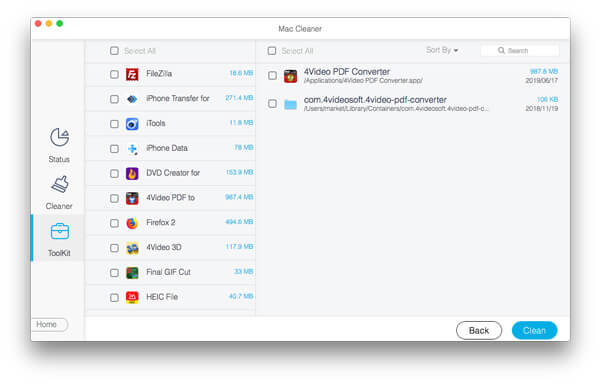
Poznámka: Mějte na paměti, že pokaždé, když aktualizujete macOS, Safari se vrátí do vašeho počítače, protože tato aktualizace zahrnuje vestavěné aplikace.
Podle Apple System Integrity Protection je zakázáno upravovat systémové položky v systému MacOS. Zdá se, že není možné odinstalovat Safari a další vestavěné aplikace na Mac standardním způsobem. I když Safari lze vždy obnovit aktualizací softwaru, existuje způsob, jak odinstalovat Safari na Mac přes terminál.
Měli byste vědět, že odinstalace Safari může odstranit důležité soubory, které jsou nezbytné pro systémové procesy a aplikace Mac, spoléhají na správné fungování Safari. Navíc musíte vypněte ochranu integrity systému před odinstalováním Safari.
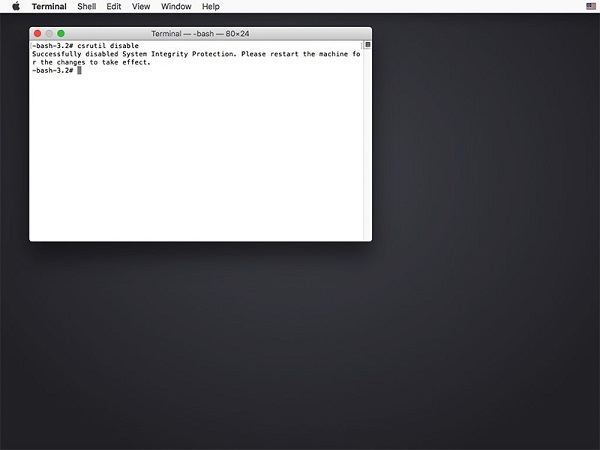
Poznámka: Chcete-li SIP povolit později, vraťte se do režimu obnovy a proveďte příkaz povolit csrutil.
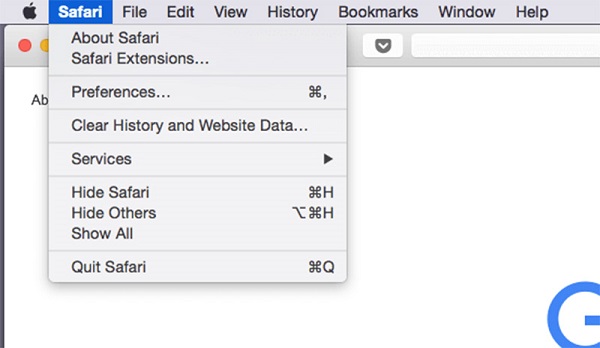
cd / private / var / db / účtenky /
Je-al
Poznámka: Nahraďte název PKGNAME názvem PKG, například sudo pkgutil - zapomeňte na com.apple.pkg.Safari.
Ve skutečnosti je jednodušší odinstalovat havaroval Safari na Mac ručně, než jste si mysleli. Vše, co musíte udělat, je provedení níže uvedených kroků.
Binaries ve složce Aplikace
Ikona doku ve složce Aplikace
Soubory podpory aplikací Uživatelé / [Vaše jméno] / Knihovna / Podpora aplikací /
pluginy Uživatelé / [Vaše jméno] / Knihovna / Doplňky adresáře /
Cache v uživatelích / [vaše jméno] / knihovna / mezipaměti /
Cache v var / adresářích / obvykle-dvoučíselných nebo or-písmenech / C /
Pády Uživatelé / [Vaše jméno] / Knihovna / Podpora aplikací / CrashReporter /
Knihovna v sekci Uživatelé / [Vaše jméno] / Knihovna /
Přednost v sekci Uživatelé / [Vaše jméno] / Knihovna / Předvolby /
Uložené státy v uživatelích / [vaše jméno] / knihovna / stav uložené aplikace /
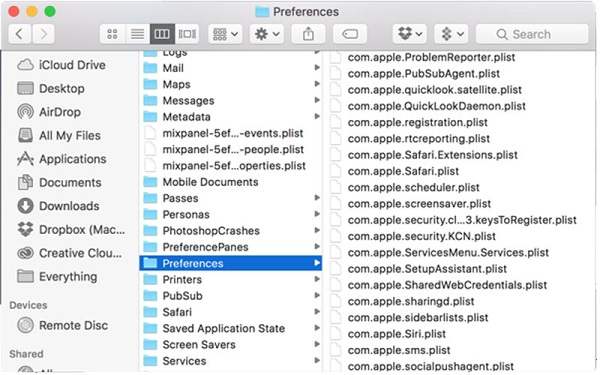
Tip: Některé soubory nemusí existovat. Pokud například váš prohlížeč Safari nikdy selhal, neexistuje žádný soubor selhání. Kromě toho nezapomeňte vyhledat Safari v názvu souboru ve výše uvedených složkách. Soubory pluginy lze najít pouze v případě, že máte nainstalované pluginy pro Safari.
Poznámka: Při mazání systémových souborů byste měli být opatrní a nikdy nevíte, jak to může ovlivnit váš operační systém a další aplikace.
Tento příspěvek hovořil o tom, jak odinstalovat Safari na MacOS. Upřímně řečeno, je snazší odebrat prohlížeč Safari z Mac než z iOS. Úkol můžete dosáhnout ručně nebo pomocí příkazových řádků v Terminálu. Pro průměrné lidi však stále nejde o jednoduchý úkol. Sdíleli jsme tedy jediné řešení, Aiseesoft Mac Cleaner. Je to nejen snadné použití, ale také je možné odinstalovat prohlížeč Safari jediným kliknutím. Doufáme, že vám náš průvodce pomůže. Pokud máte další dotazy, zanechte prosím svou zprávu níže.
Odinstalovat aplikaci Mac
Odinstalujte HandBrake a jeho součásti v systému Mac Odinstalujte Safari z Mac Odinstalujte Fortnite [Řešeno] Jak odebrat aplikaci (ikony) z Launchpadu úplně na Mac
Mac Cleaner je profesionální nástroj pro správu Mac k odstranění nevyžádaných souborů, nepořádku, velkých / starých souborů, mazání duplicitních souborů a sledování výkonu Mac.
100% bezpečné. Žádné reklamy.