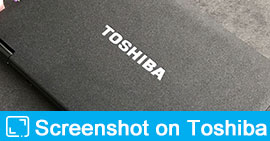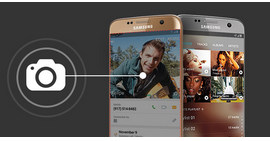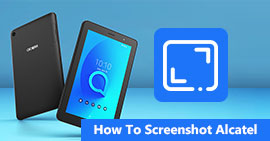Strategie, které můžete uchopit při prohlížení map Google Map ve Windows / Mac / iOS / Android)
Shrnutí
Jak získám screenshot Google Maps? Stisknutím tlačítka Tisk na počítači nebo tlačítka Domů a Boční na iPhone / Android získáte rychlý snímek obrazovky. Tato stránka obsahuje více různých tipů, které můžete v životě ignorovat, abyste mohli zachytit Mapy Google ve Windows, Mac, Android a iPhone.
Jak získám screenshot Google Maps? Nemohu najít žádné tlačítko spořiče obrázků z Map Google? Používám to na svém počítači Mac.
Google Maps, více než dopravní značka, která vás nasměruje, nabízí satelitní snímky, mapy ulic, 360 ° panoramatické výhledy na ulice, dopravní podmínky v reálném čase a plánování tras pro cestování pěšky, autem, na kole (ve verzi beta) nebo veřejně přeprava.
Chcete-li odeslat trasu ostatním nebo zaznamenat místo pro použití offline, je uložení obrázku z Map Google vysoce podporováno.
V Mapách Google však nemůžete najít tlačítko pro stažení ani uložení obrázku. Můžete udělat snímek obrazovky Map Google.
Přicházíte k věci: Jak snímek obrazovky v Mapách Google.
Vzhledem k tomu, že můžete používat Mapy Google v systému Windows, Mac, iPhone nebo Android, zde shromažďujeme úplného průvodce pro zachycení obrazovky na Mapách Google na všech platformách.

Screenshot Google Maps
Část 1. Jak pořídit snímek obrazovky Map Google v systému Windows
Snímání obrazovky oken Google Maps pomocí tlačítka Print Screen
1Musíte otevřít Mapy Google a procházet obrázkem, který chcete uložit
Pro Windows XP / 7/10: Stisknutím Alt + Print Screen podržte klávesu Alt a poté stiskněte klávesu Print Screen.
Pro systém Windows 8: Podržte klávesu Windows a klávesu Print Screen.
2Uložit a najít snímek obrazovky
Jako uživatelé systému Windows 8 najdete novou složku obrazovky ve složce Obrázky v knihovně.
Jako uživatelé XP / 7/10 musíte klepnutím na Start> Příslušenství> Najít barvy vložit snímek Google Maps a uložit jej do svého počítače.

Udělejte snímek Map Google pomocí nástroje pro výstřižek (snímek obrazovky ve 4 režimech)
Pro uživatele Windows je jedním bonusem, který vám nemůže uniknout, Snipping Tool. Jedná se o bezplatný integrovaný software screenshotů pro uživatele Windows 7 / 8.1 / 10.
1Spusťte nástroj na vystřihování
Pro systém Windows 10 / 7: Klikněte na tlačítko Start a do vyhledávacího pole na hlavním panelu zadejte nástroj pro výstřižek.
Pro Windows 8.1 / RT 8.1: Přejeďte prstem z pravého okraje obrazovky, klepněte na tlačítko Hledat a do vyhledávacího pole zadejte nástroj pro výstřižek.
Poté vyberte ze seznamu výsledků Snipping Tool.
2Vyberte režim snímku
Tento bezplatný snímek obrazovky vám nabízí 4 režimy pro vytvoření snímku obrazovky.
✔ Fragment volného tvaru: Nakreslete kolem objektu tvar volného tvaru.
✔ Obdélníkový výstřižek: Přetažením kurzoru kolem objektu vytvoříte obdélník.
✔ Fragment okna: Vyberte okno, například okno prohlížeče nebo dialogové okno.
✔ Úryvek na celou obrazovku: Zachyťte celou obrazovku.
Otevřete okno Mapy Google, vyberte režim a tento freeware okamžitě zachytí obrazovku.

Pokud chcete upravit snímek obrazovky, můžete přejít k další části.
Získejte snímek Map Google pomocí funkce Screen Capture (s úpravami)
Aiseesoft Screen Capture vám poskytuje profesionální, ale snadný způsob, jak zachytit obrázek Map Google.
Aiseesoft Screen Capture
- Zdarma Zachyťte celou obrazovku nebo vybranou obrazovku v počítači volně.
- Nakreslete tvar jako obdélník, elipsa, čára nebo šipka.
- To vám umožní použít pero k nakreslení čehokoliv, a airbrush stříkat pro zdůraznění.
- To vám umožní přidat popisek a popisek pro obrázek.
- Můžete také rozostřit obraz a vymazat funkce úprav.
- Chcete-li krok litovat, můžete vrátit zpět nebo znovu, nebo smazáním zrušte všechny kroky v době tónu.
- U zachycené obrazovky můžete připnout na obrazovku přímo pro další snímání obrazovky.
1Otevřete snímek
Stáhněte, nainstalujte a spusťte tento software na vašem počítači. Přejděte na obrázek Map Google, který chcete zachytit. Z rozbalovacího tlačítka vedle Video Recorder vyberte "Screen Capture".

2Vyberte oblast snímku obrazovky
Ve vyskakovacím okně budete muset vybrat oblast obrazovky pohybem myši.
Klepnutím levým tlačítkem myši získáte oblast snímání a uvolněním ji potvrdíte oblast obrazovky.

3Upravte snímek obrazovky
Jste schopni nakreslit tvar, přidat text nebo popisek, rozostřit nebo připnout snímek obrazovky na obrazovku.
Klepnutím na tlačítko Uložit uložíte snímek obrazovky jako BMP, GIF, JPEG, PNG nebo TIFF.

Ve srovnání s výše uvedenými metodami zjistíte, že můžete ušetřit čas a upravit snímek obrazovky tak, aby byl vizuálnější.
Část 2. Jak tisknete obrazovku Map Google na Mac
Pokud používáte Mac, postupujte podle této části a snadno získáte snímek obrazovky s klávesovými zkratkami.
Existuje několik klávesových zkratek pro pořizování screenshotů na Mac. Následují
Command + Shift + 3: Udělejte snímek obrazovky celé obrazovky.
Command + Shift + 4: Vyberte část obrazovky.
Command + Shift + 4> Space> Klikněte na okno: Zachyťte aktivní okno.
Command + Control + Shift + 3: Vezměte snímek obrazovky a uložte jej do schránky.
Command + Control + Shift + 4> Vyberte oblast: Vezměte snímek obrazovky oblasti a uložte ji do schránky.
Command + Control + Shift + 4> Space> Klikněte na okno: Vezměte snímek obrazovky a uložte jej do schránky.
Shift + Command + 6: Snímek obrazovky dotykové lišty (Mac s dotykovou lištou a macOS Sierra 10.12.2 nebo novější).

Kromě bezplatných vestavěných funkcí, které umožňují snímat Mapy Google v počítačích Mac, můžete také použít nástroj třetích stran na obrazovce Mac.
Část 3. Jak snímáte Mapy Google v iPhone pomocí tlačítka Domů a Boční)
Velmi časté je požádat Mapy Google, kde si nejbližší kavárna odpočinout. Zachování snímku obrazovky Map Google na iPhone lze provést ve velmi jednoduchých krocích.
1Přejděte do rozhraní, kam chcete uložit snímek obrazovky Mapy Google.
2Na iPhone 8/7 Plus / 7 / 6s Plus / 6s / 6 Plus / 6 / 5s / 5c / 5 / 4S / 4, iPad a iPod stiskněte a podržte tlačítko Horní nebo Boční> Stiskněte tlačítko Domů a uvolněte oba z nich.
Na iPhonu 15/14/13/12/11/XS/XR/X stiskněte a podržte boční tlačítko na pravé straně zařízení > klepněte na tlačítko zvýšení hlasitosti na levé straně a poté tlačítka uvolněte.

V systému iOS 11 a novějších se v levém dolním rohu zařízení zobrazí miniatura snímku obrazovky. Klepnutím na miniaturu přidáte kresby a text, nebo stisknutím a podržením miniatury přímo sdílíte. Chcete-li ji zrušit, přejeďte prstem doleva.
Kromě kombinací tlačítek pro pořízení snímku obrazovky pro iPhone máte povoleno použít Assistive Touch pro spuštění screenshotu pro iPhone klepnutím, když tlačítka nefungují dobře.
Zde se dozvíte snímek obrazovky iPhone s jedním zásahem.
Část 4. Jak uložíte obrázek z aplikace Google Earth v telefonu Android?
Stejně jako ostatní velcí uživatelé mobilních telefonů, uživatelé systému Android, můžete také své Mapy Google zachytit v telefonu Android.
Stejně jako iPhone můžete také zkombinovat tlačítko na Androidu a začít pořizovat snímek obrazovky pro Mapy Google.
Procházejte obrázkem, který chcete uložit, stisknutím a přidržením tlačítek „Napájení“ a „Snížení hlasitosti“ snímek obrazovky uložte na Android.

Většina telefonů se systémem Android může fungovat tímto způsobem a rozdíly stále přetrvávají. Přečtěte si další informace o snímku obrazovky v systému Android zde.
Proč investovat do čističky vzduchu?
Zde jsme se dostali k poslední části. Dnes vykopáváme základní a jednoduché způsoby snímání map Google. K zachycení obrazovky v počítači a mobilním telefonu můžete použít kombinace klávesových zkratek nebo tlačítek. Některé skryté, ale bezplatné nástroje vám jistě mohou pomoci pohodlně pořídit snímky a upravit snímky obrazovky.
Pokud máte nějaký nápad, nezapomeňte zanechat své komentáře níže a dejte nám vědět.
Co si myslíte o tomto příspěvku?
vynikající
Hodnocení: 4.8 / 5 (na základě hodnocení 129)