Že Snagit je software pro snímání obrazovky typu „vše v jednom“, který jste možná znali. Zvláště funkce posouvání obrazovky může pořizovat snímky obrazovky celé webové stránky a dokumentu.
Jak používat Snagitovo rolování funkce?
To je to, co odhalíme, úplný průvodce pro rok 2021, jak pořídit snímek obrazovky se Snagitem a jak opravit, když Zachycení posouvání Snagit nefunguje.
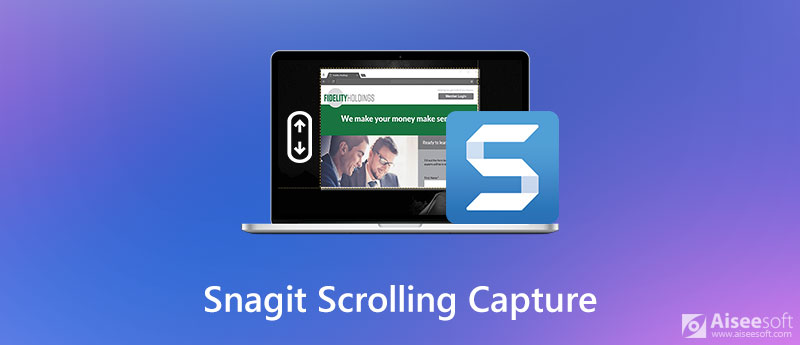
Snagit dokáže zachytit celý obsah webového prohlížeče, dokumentu a aplikace, který přesahuje viditelnou oblast v okně.
K zachycení rolovací oblasti nabízí 2 způsoby, Posouvání šipek, a Zachycení panoramatického posouvání.
Funkce Posouvání šipek na Snagitu automaticky posouvá a zachycuje okno vodorovně nebo svisle.
Zde je postup, jak začít:
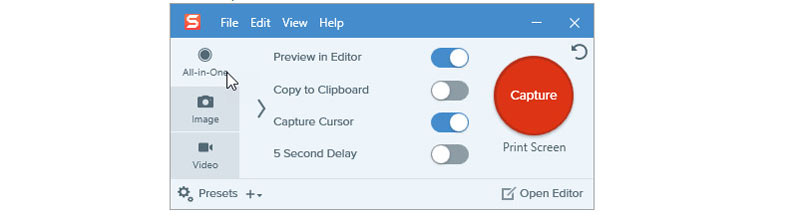
Kliknutím na šipku pořídíte snímek vodorovné rolovací oblasti, vertikální rolovací oblasti nebo celé rolovací oblasti.
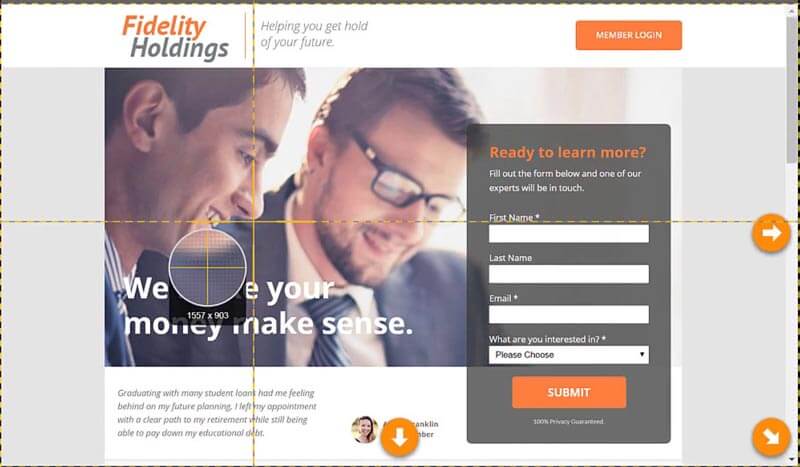
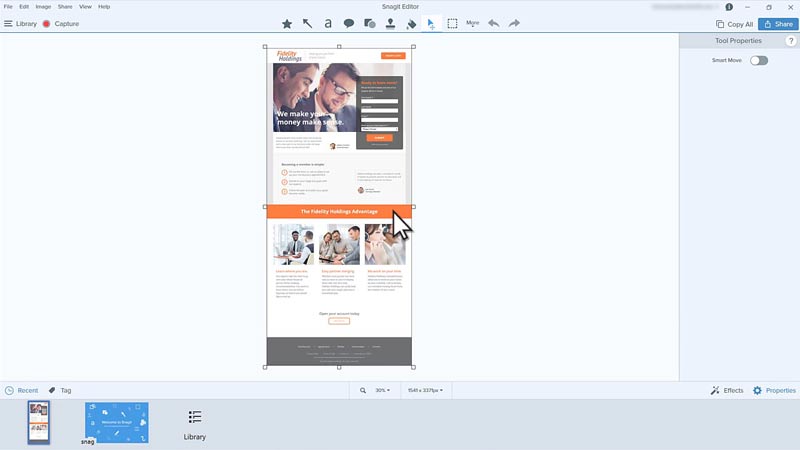
Na rozdíl od zachycení šipek posouvání vám panoramatické posouvání poskytuje více ovládacích prvků k přizpůsobení konkrétní oblasti posouvání.
Jsme tu, abychom vás provedli, jak pořídit panoramatické posouvání na Snagit.
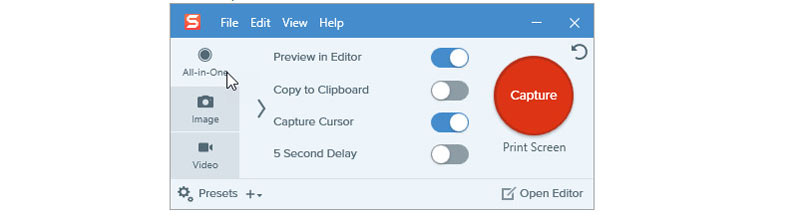
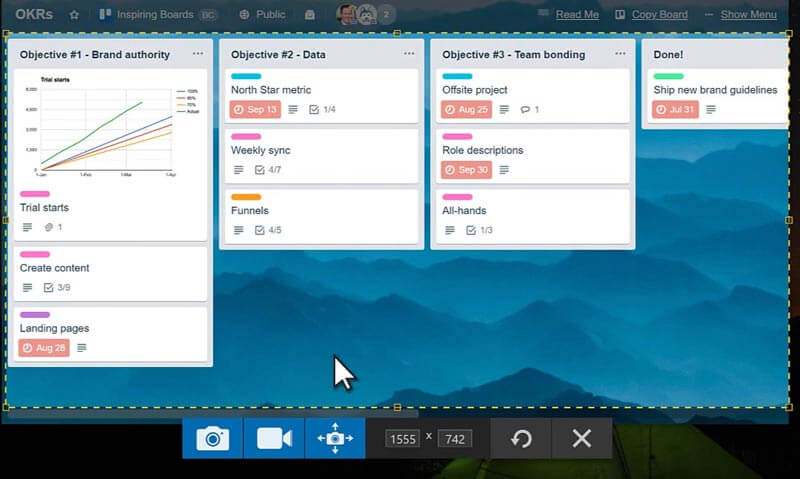

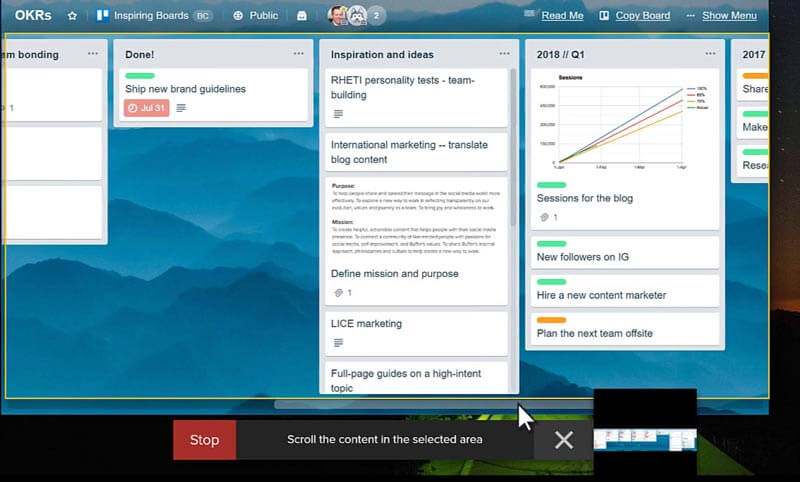
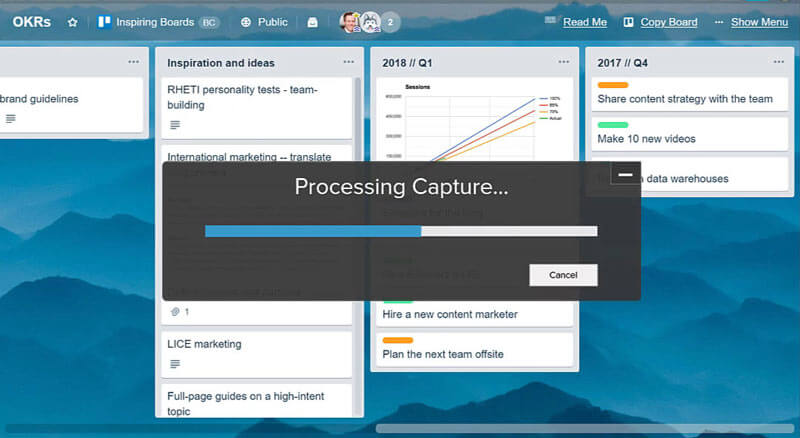
1. Chcete-li zaznamenat plynulé posouvání, neposouvejte se příliš rychle ani pomalu.
2. Jednoduše posouvejte jeden směr po druhém a ne cikcak.
1. Zachycení rolování Snagit selhalo?
Pokud se vám při zachycení posouvajícího se webu zobrazí chyba nebo žádná odpověď, můžete problém vyřešit pomocí jiného prohlížeče.
Kromě toho můžete pro vyřešení problému upgradovat nejnovější Snagit, protože rolovací profily byly přidány do Snagit 12.4 a novějších.
2. Posouvání záznamu není k dispozici v Opera nebo Safari?
Zachycení posouvání není podporováno v Safari na Windows a Opera. Jako alternativa se doporučuje použití vlastního posouvání Snagit 11 nebo vlastního posouvání Snagit 12.
3. Posouvání zachycení trvá v aplikaci Internet Explorer černá část?
Někteří uživatelé uvedli, že posouvající se snímek odřízne spodní okraj obrazovky nebo jej zobrazí jako černou sekci v aplikaci Snagit 10 v aplikaci Internet Explorer. Chcete-li to vyřešit, měli byste postupovat podle následujících kroků:
Krok 1. Vybrat Nastavení profilunajděte Vstup, vyhledejte Nemovitostia klepněte na tlačítko Posouvání karty.
Krok 2. Zrušte zaškrtnutí políčka Použijte nejrychlejší způsob posouvání volba.
Krok 3. Klikněte na tlačítko OK zkusit to znovu.
4. Chybí režim záznamu textu?
Zachycení textu již ve Snagit 10 a novějších není podporováno.
I když běžíte ve Snagit 10 a dále, zachycení posouvání textu v aplikaci Microsoft Word selhává, měli byste nastavit nastavení zobrazení na Zobrazení rozložení tisku.
vybrat Karta Zobrazit v Office 2003 nebo Zobrazit nabídku v Office 2007 a najít rozložení tisku.
Výše uvedené problémy jsou ty časté problémy, se kterými se většina uživatelů může setkat. Pokud váš Snagit stále nefunguje, jednoduše ukončete bezpečnostní software, jako je Kaspersky, MacAfee atd.
Snagit funguje skvěle, aby vám pomohl vytvořit rolovací snímek obrazovky na webové stránce nebo v programech.
Pokud však hledáte nástroj pro snímání obrazovky, stojí 49.99 $?
Existují různé způsoby snímek celé webové stránky s bezplatnými nástroji.
Zde je bezplatný software pro snímání obrazovky, Aiseesoft Screen Recorder.
Aiseesoft Screen Recorder je úžasný software pro snímání obrazovky, který zachycuje cokoli na počítačích s Windows i Mac. Zachycuje všechny oblasti ve vašem počítači a zaznamenává všechny požadované body. Navíc můžete použít jeho verzi Pro k záznamu videa a zvuku k vytvoření videoprezentace.

Ke stažení
Screen Recorder - Snagit Screen Capture Alternative
100% bezpečné. Žádné reklamy.
100% bezpečné. Žádné reklamy.
Tento krátký návod ukazuje, jak pořídit snímek obrazovky v počítači.
Poté se zobrazí nitkový kříž a najeďte myší nad okno, které chcete zachytit.
Chcete-li zachytit konkrétní oblast, stačí kliknout, podržet a táhnout a vybrat oblast, kterou chcete zachytit.
Klepnutím nebo uvolněním myši potvrďte snímek obrazovky.
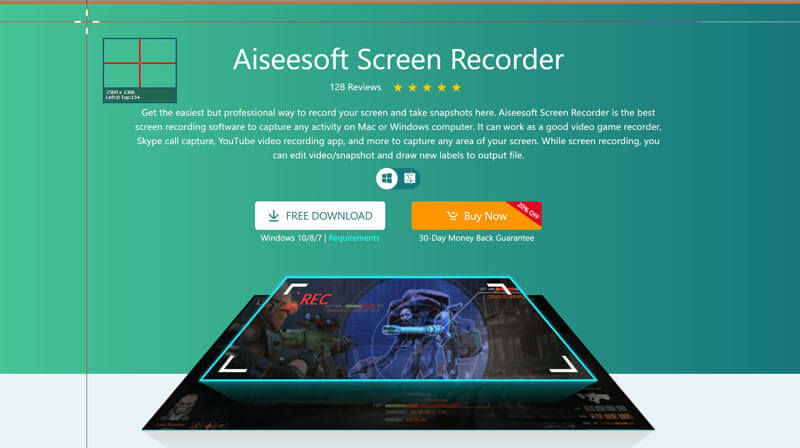
Pokud jsou všechna nastavení hotová, klikněte na Uložit uložit snímek obrazovky do počítače.
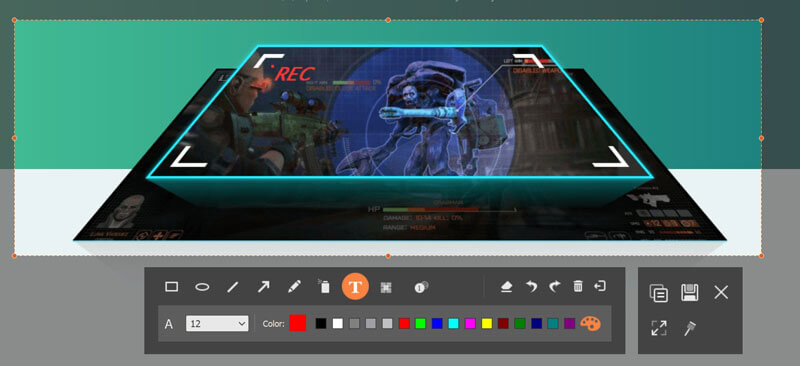
Tento software může bezplatně využívat funkci snímání obrazovky. Co se týče nahrávání schůzek, hry, videohovory, projevy atd., měli byste upgradovat na jeho profesionální verzi.
Jak opravit posuvné šipky, které se nezobrazují v systému Mac?
Měli byste se ujistit Rolování Capture je povoleno na Snagit Mac. Otevřete Snagit, vyberte Předvolby Snagit, najít zajetí klepněte na kartu Zachytit oprávnění a Opravte oprávnění k zachycení.
Může Snipping Tool zachytit rolovací okno?
Ne. Snipping Tool je integrovaný software pro snímky obrazovky v počítači se systémem Windows. Umožňuje pořídit snímek obrazovky okna, obdélníkové oblasti, oblasti volného tvaru a celé obrazovky, ale nepodporuje posouvání obrazovky.
Jak vytvořím rolovací GIF Snagit?
Snagit uloží snímek obrazovky jako PNG nebo JPEG a nemůže vytvořit posouvající snímek obrazovky GIF. Chcete-li nahrávat ve formátu GIF, můžete použít Aiseesoft Screen Recorder pro uložit obrazovku jako GIF.
Proč investovat do čističky vzduchu?
Zachycení posouvání pomocí Snagit může zachytit dlouhou webovou stránku, PDF, Word a okno v prohlížečích. Tato stránka shromažďuje úplného průvodce po zachycení rolovací obrazovky pomocí tohoto nástroje. Pokud však Snagit Screen Capture nefunguje při pořizování snímků obrazovky, můžete také použít bezplatnou alternativu Aiseesoft Screen Recorder.
Máte nějaké problémy se zachycením posouvání Snagit?
Máte nějaké rolovací alternativy snímání obrazovky?
Jdi do toho a zanechej komentář hned teď.
Tipy pro snímky obrazovky
Screenshot v programu Windows Media Player Screenshot Celá webová stránka Screenshot Část obrazovky Záznam obrazovky instagram Story Kam se ukládají screenshoty Steam? Screenshot video Screenshot Alcatel Vytvořte snímek obrazovky na Lenovo Vezměte snímek obrazovky na HP Udělejte si snímek v Minecraftu Pořiďte si snímek obrazovky Google Chrome Pomocí Snagit Scrolling Capture pořiďte snímek celé stránky Pořiďte snímky obrazovky Surface Pro Screenshot na HTC Snímek obrazovky ve Firefoxu Ořízněte snímek obrazovky v systému Mac Oříznout snímky obrazovky ve Windows
Aiseesoft Screen Recorder je nejlepší software pro nahrávání obrazovky pro zachycení jakékoli aktivity, jako jsou online videa, webová volání, hra na Windows / Mac.
100% bezpečné. Žádné reklamy.
100% bezpečné. Žádné reklamy.