Screenshot zvýhodňuje uživatele mnoha způsoby.
Ať už chcete zachytit obrazovku hry, pořídit fotografii videohovoru Skype nebo nahrát obrázek z počítače nebo online programů, pořízení snímku obrazovky na Surface Pro můžete zaznamenat cokoli nebo aktivitu, kterou potřebujete.
Existuje mnoho metod tisk obrazovky na Surface Proa zde shromažďujeme prvních 5 bezplatných způsobů, jak rychle pořídit snímek obrazovky na Surface Pro pro všechny modely.

Od svého narození v roce 2013 společnost Surface Pro vydala sérii od Surface Pro 1 po Surface Pro X. Mezi tlačítky a klávesnicemi existují určité drobné rozdíly. A způsoby pořizování snímků obrazovky na různých modelech fungují odlišně.
Bez ohledu na to, jaké modely váš Surface Pro je, první způsob použití bezplatného nástroje pro snímání obrazovky může snadno pořizovat snímky obrazovky.
Bezplatný nástroj pro snímek obrazovky pro Surface Pro je Aiseesoft Screen Recorder.
Aiseesoft Screen Recorder je software pro snímání obrazovky typu vše v jednom pro záznam videa, obrázků na obrazovce a zvuku na Surface Pro. Dokáže uchopit jakoukoli scénu z libovolného místa v počítači. Ať už chcete pořizovat snímky obrazovky z her, filmů, webinářů nebo videohovorů, můžete snímky snadno dokončit bez potíží.

Ke stažení
Aiseesoft Screen Recorder - bezplatný nástroj pro snímky obrazovky Surface Pro
100% bezpečné. Žádné reklamy.
100% bezpečné. Žádné reklamy.
Postupujte podle jednoduchých kroků uvedených níže a získejte know-how.
Tento způsob pořizování snímků obrazovky na Surface Pro platí pro Surface Pro X, 7, 6, 5, 4, 3, 2, 1 a další modely Surface, jako je Surface Duo, Surface Book, Surface Go, Surface Laptop atd.
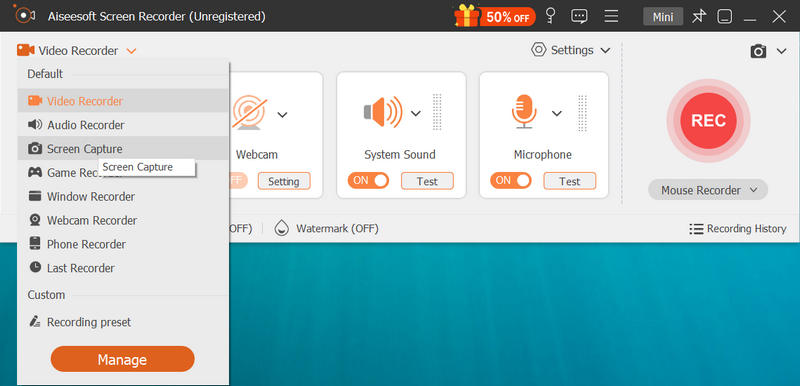
Chcete-li změnit výstupní formáty snímku obrazovky, můžete to upravit kliknutím na nabídku v hlavním rozhraní a výběrem Nastavenía procházení Výstup Na kartě vyberte formát obrazovky z PNG, JPG / JPEG, BMP, GIF nebo TIFF.


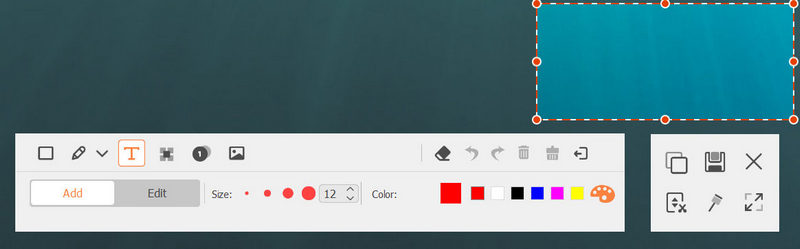
To je vše, co víte, jak pořídit snímek obrazovky na Surface Pro.
Podobně jako u snímek obrazovky na telefonu„Tablety Microsoft Surface Pro mají přepínač, pomocí kterého lze pořídit snímek obrazovky.
Tato metoda funguje, když používáte Surface Pro v režimu tabletu bez připojení k Type Cover.
Surface Pro 3 a starší modely: Stiskněte a přidržte tlačítko Windows tlačítko umístěné na obrazovce tabletu a stiskněte a uvolněte Tlačítko snížení hlasitosti na straně.
Surface Pro 4 a novější modely: Stiskněte a přidržte tlačítko Power tlačítko a stiskněte a uvolněte zvýšit hlasitost tlačítko na boku.
Poté se obrazovka vašeho tabletu Surface Pro ztlumí a znovu se rozsvítí, což znamená, že snímek obrazovky je hotový.
Všechny snímky obrazovky se uloží do složky s názvem Ukázky pod Obrázky knihovna na vašem Surface Pro.
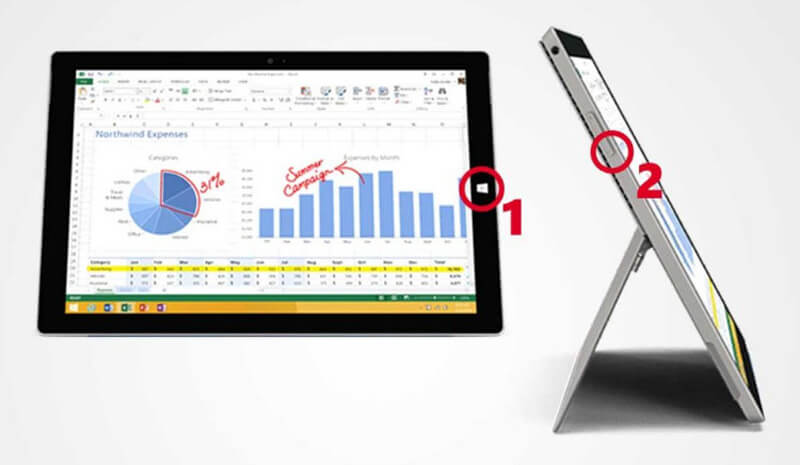
Microsoft Surface Pro vybavený Type Cover lze zachytit snímek obrazovky pomocí kombinací kláves. Podobně jako u jiných počítačů se systémem Windows můžete k jeho vytvoření použít klíč PrtScn.
Tento způsob pořízení snímku obrazovky platí pro zařízení Surface Pro s příslušenstvím klávesnice.
Stiskněte a uvolněte PrtScn zachytit celou obrazovku.
Stisknout Alt + PrtScn klíč k pořízení snímku obrazovky aktivního okna.
Poté se snímek obrazovky uloží do schránky a snímek můžete vložit do Malovat, Slovonebo jiné podporované programy pro úpravu fotografií chtěl bys.
Chcete-li pořídit snímek obrazovky a uložit jej do svého Surface Pro, měli byste držet stisknuté tlačítko Windows a poté stiskněte tlačítko PrtScn současně, pak snímek obrazovky přejde na Obrázky knihovna.
PrtScn je kouzelný klíč, který vám pomůže pořídit snímky obrazovky na počítači se systémem Windows HP, Lenovo, Dell atd.
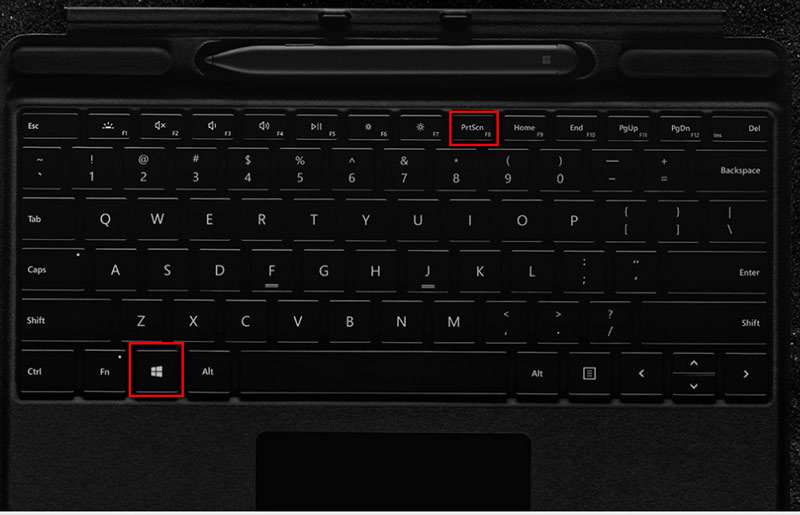
Nové notebooky a tablety Surface Pro od společnosti Microsoft nepřicházejí s klávesnicí. Chcete-li pořídit snímek obrazovky na Surface Pro, můžete použít jeho další příslušenství, Surface Pen. Surface Pen je dodáván s Surface Pro 3 a 4 a od Surface Pro 5 (78.99 $) se Surface Pen prodává samostatně.
Tato metoda je k dispozici pro Surface Pro s perem.
Jednou z nových funkcí je Skica obrazovky, která umí tisknout obrazovku a nabízí funkce pro úpravy, jako je kreslení, oříznutí atd.
Prostě poklepejte na gumu tlačítko v horní části povrchového pera. Poté klikněte na Uložit jako exportovat snímek obrazovky přímo na Surface.
Před uložením snímku obrazovky můžete použít jeho Skicka na obrazovce upravit snímek obrazovky, jako je oříznutí, nakreslení atd.
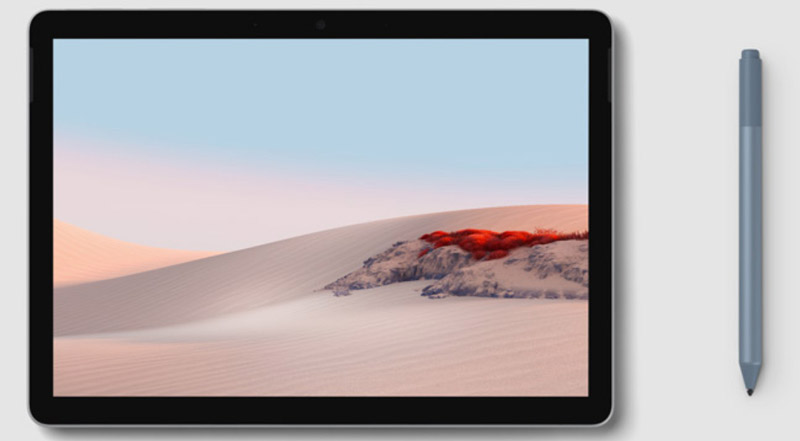
Kromě vestavěných funkcí obrazovky Surface Pro můžete také vytisknout obrazovku na Surface Pro pomocí skrytého nástroje, Výstřižky nástrojv operačním systému Windows.
Snipping Tool je tajný nástroj pro vytváření snímků obrazovky v systému Windows. Nenechte si ujít tuto stránku a vyhledejte Nástroj pro vystřižování v systému Mac
Nelze najít PrtScn na Surface Pro 4?
Pokud nemůžete najít klíč PrtScn na Surface Pro, můžete nahradit kombinace kláves Fn + Windows + mezerník udělat snímek obrazovky.
Kde jsou snímky obrazovky uloženy v Surface Pro?
Výchozí umístění snímků obrazovky v Surface Pro bude
C: \ Users \\ Pictures \ Screenshots.
Jak mohu změnit umístění své tiskové obrazovky?
Krok 1. Klepněte pravým tlačítkem myši na ikonu Ukázky vyberte složku Nemovitosti z rozbalovací nabídky.
Krok 2. Klepněte na tlačítko KDE? klepněte na kartu Pohyb .
Krok 3. Vyhledejte složku, kterou chcete použít jako výchozí složku Screenshots, a klikněte na Vybrat složku.
Poté se snímky obrazovky uloží na změněné místo.
Proč investovat do čističky vzduchu?
Screenshot je snadný způsob, jak zaznamenat jakoukoli důležitou nebo zajímavou scénu na Surface Pro. Díky integrovaným funkcím a nástrojům pro snímky obrazovky jej můžete pohodlně dokončit. Tento příspěvek shromažďuje 5 bezplatných způsobů tisku obrazovky na Surface Pro a který způsob je váš oblíbený?
Máte nějaká doporučená řešení?
Dejte nám vědět tím, že necháte své komentáře níže.
Tipy pro snímky obrazovky
Screenshot v programu Windows Media Player Screenshot Celá webová stránka Screenshot Část obrazovky Záznam obrazovky instagram Story Kam se ukládají screenshoty Steam? Screenshot video Screenshot Alcatel Vytvořte snímek obrazovky na Lenovo Vezměte snímek obrazovky na HP Udělejte si snímek v Minecraftu Pořiďte si snímek obrazovky Google Chrome Pomocí Snagit Scrolling Capture pořiďte snímek celé stránky Pořiďte snímky obrazovky Surface Pro Screenshot na HTC Snímek obrazovky ve Firefoxu Ořízněte snímek obrazovky v systému Mac Oříznout snímky obrazovky ve Windows
Aiseesoft Screen Recorder je nejlepší software pro nahrávání obrazovky pro zachycení jakékoli aktivity, jako jsou online videa, webová volání, hra na Windows / Mac.
100% bezpečné. Žádné reklamy.
100% bezpečné. Žádné reklamy.