Pokud budete někdy potřebovat oříznout snímek obrazovky a oříznout části plátna, zaostřit obrázek na konkrétní oblast nebo změnit poměr stran pro tisk, Windows obsahuje dva základní nástroje k dokončení úkolu, včetně aplikace Fotografie a Malování. Na této stránce uvádíme různé jednoduché způsoby, jak vám to ukázat jak oříznout snímek obrazovky v systému Windows. Postupujte podle těchto řešení a můžete oříznout snímky obrazovky a změnit velikost obrázku na libovolnou velikost, kterou potřebujete.
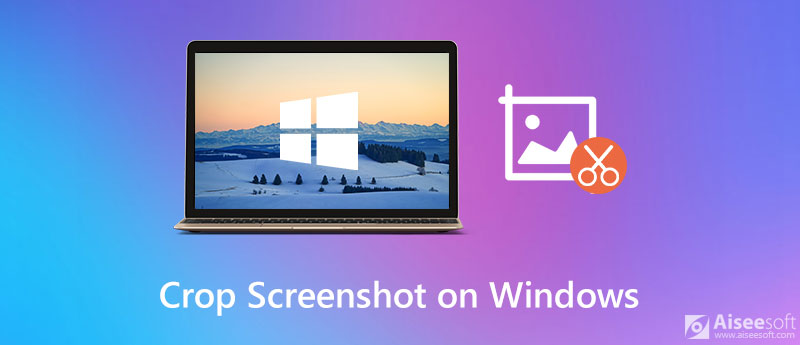

Ke stažení
Screen Recorder - nejlepší software pro zachycení obrazovky a videa pro Windows a Mac
100% bezpečné. Žádné reklamy.
100% bezpečné. Žádné reklamy.
Chcete-li oříznout snímky obrazovky v počítači se systémem Windows, můžete použít výchozí prohlížeč obrázků aplikace Windows - Fotografie. Postupujte podle následujících kroků:
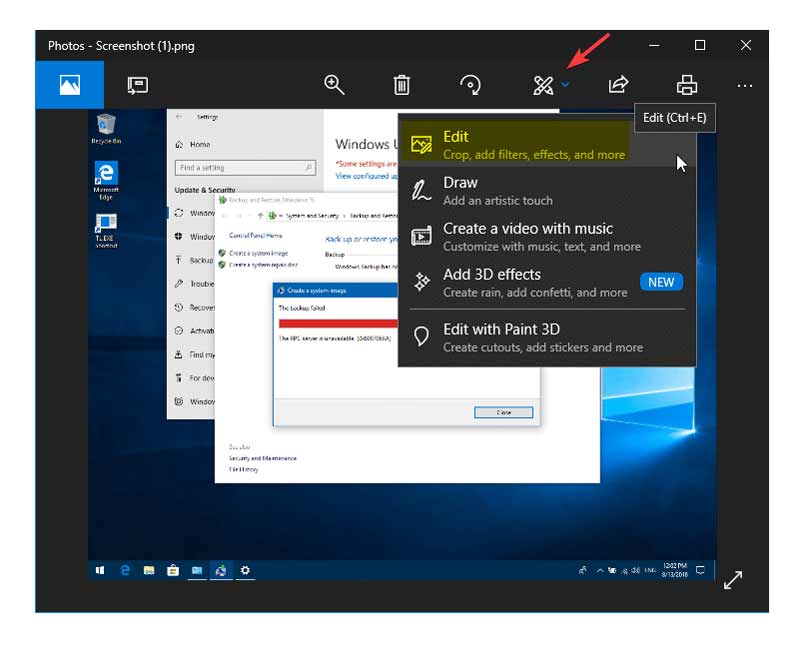
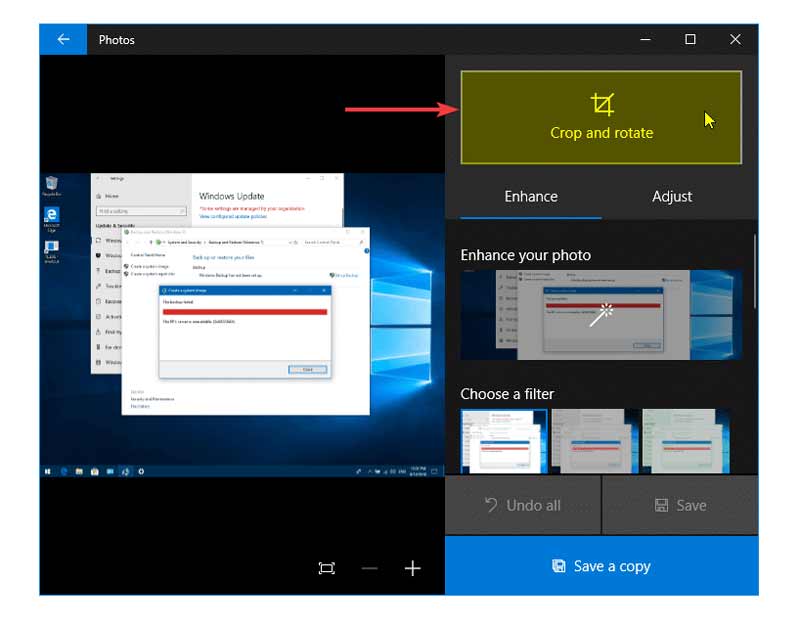
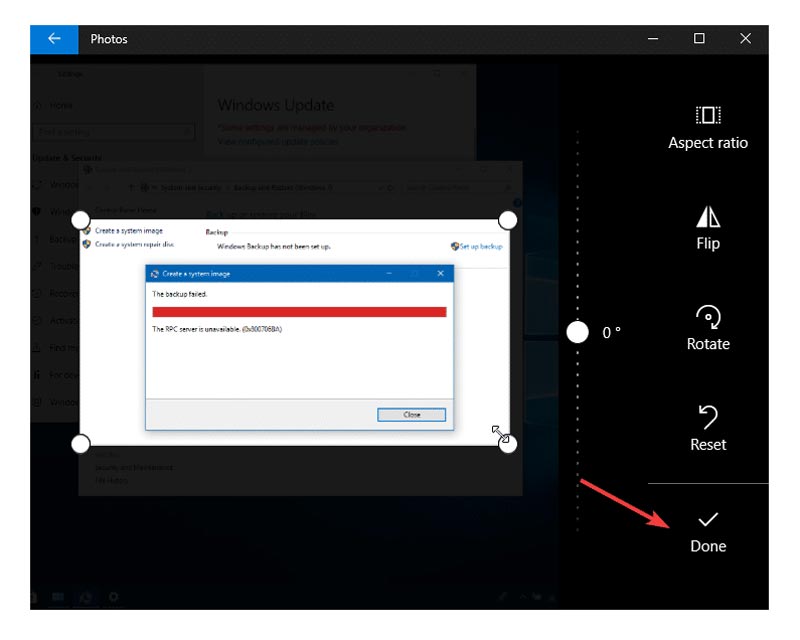
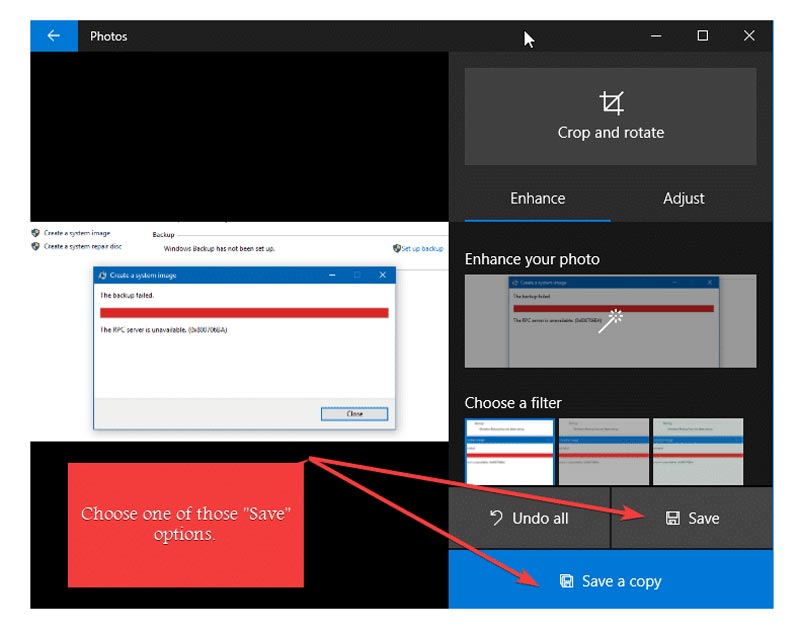
Kromě toho je starší aplikace Malování schopna oříznout snímky v závislosti na vašem výběru a její použití je snadné jako vždy. Chcete-li oříznout snímek obrazovky v systému Windows, postupujte takto:
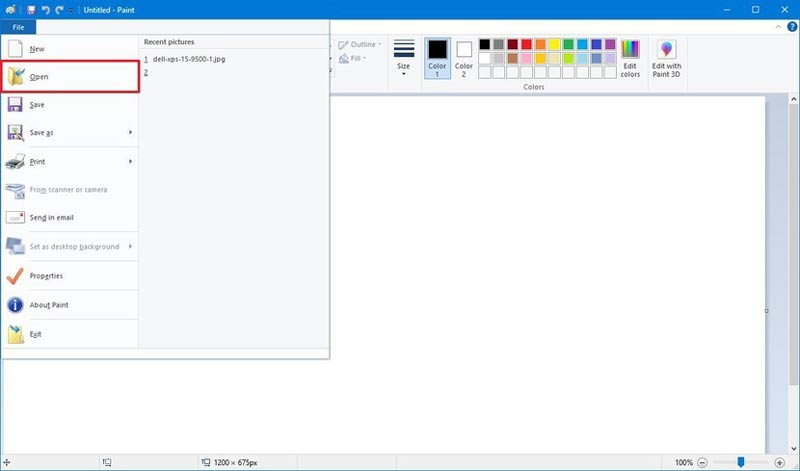

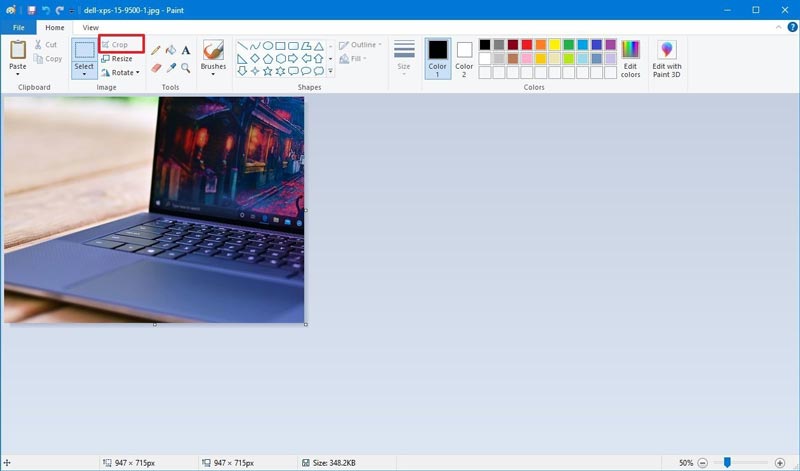
Související: Nejlepší 4 způsoby, jak vytvořit snímek celé webové stránky
Mohou malovat snímky 3D oříznutí ve Windows 10 a jak na to?
Ano, Paint 3D je proveditelný způsob, jak oříznout snímek obrazovky. Chcete-li oříznout snímek pomocí aplikace Malování 3D, je prvním krokem otevření obrázku v aplikaci Malování 3D. Na levém horním panelu nástrojů klikněte na tlačítko Oříznout. Poté můžete pomocí kolíků kolem obrázku vybrat oblast, kterou potřebujete oříznout. Poté kliknutím a přetažením oblasti oříznutí zaostřete na obrázek. Nebo můžete obrázek oříznout z levého podokna pomocí různých poměrů stran, například 16: 9, 5: 3, 3: 2, 4: 3 atd.
Kam směřují snímky obrazovky v systému Windows?
Váš snímek obrazovky může přejít do složky Clipboard nebo screenshoty. To záleží na tom, jak pořizujete snímky obrazovky ve Windows. Podrobné kroky najdete v tomto článku: Kam se ukládají Screenshoty v PC s Windows 10/8/7.
Jak pořídit snímek obrazovky celé obrazovky nebo části obrazovky v systému Windows 10?
Pomocí PrtSc můžete snadno vytvořit snímek celé obrazovky. Chcete-li zachytit konkrétní oblast obrazovky, můžete stisknout klávesy Win + Shift + S společně. Poté se váš kurzor změní na nitkový kříž a můžete tažením myši vybrat libovolnou oblast obrazovky počítače. Poté můžete snímek obrazovky vložit do aplikace Pain nebo Adobe Photoshop a uložit jej do počítače.
Proč investovat do čističky vzduchu?
Nyní víte, jak oříznout snímek obrazovky v počítači se systémem Windows. Pokud potřebujete výkonný nástroj pro snímání obrazovky a videa, Aiseesoft Screen Recorder je skvělou volbou. Je navržen tak, aby vám usnadnil pořizování snímků obrazovky a nahrávání obrazovky, videa, zvuku a webové kamery ve vašem systému Windows a Mac. Je něco, co mi chybělo, nebo nějaké tipy, které byste mohli mít? Dejte nám vědět v sekci komentáře.
Tipy pro snímky obrazovky
Screenshot v programu Windows Media Player Screenshot Celá webová stránka Screenshot Část obrazovky Záznam obrazovky instagram Story Kam se ukládají screenshoty Steam? Screenshot video Screenshot Alcatel Vytvořte snímek obrazovky na Lenovo Vezměte snímek obrazovky na HP Udělejte si snímek v Minecraftu Pořiďte si snímek obrazovky Google Chrome Pomocí Snagit Scrolling Capture pořiďte snímek celé stránky Pořiďte snímky obrazovky Surface Pro Screenshot na HTC Snímek obrazovky ve Firefoxu Ořízněte snímek obrazovky v systému Mac Oříznout snímky obrazovky ve Windows
Aiseesoft Screen Recorder je nejlepší software pro nahrávání obrazovky pro zachycení jakékoli aktivity, jako jsou online videa, webová volání, hra na Windows / Mac.
100% bezpečné. Žádné reklamy.
100% bezpečné. Žádné reklamy.