Jak můžete pořídit snímek obrazovky z notebooku Lenovo? Klíč PrtSc v počítači Lenovo ThinkPad vám nemůže pomoci pořídit snímek obrazovky ve Windows 10 / 8.1 / 8/7? Nebo máte jen potíže s pořizováním snímků na telefonu Lenove. Zde jsou nabízeny účinné metody, které vám pomohou snadno pořídit snímek obrazovky Lenovo.

„Chci pořídit snímek obrazovky na svém notebooku se systémem Windows 10 Lenovo Yoga a vím, že klávesa PrtSc dokáže snímek obrazovky celé počítače. Ale po stisknutí tohoto tlačítka nedostanu žádnou odpověď. Kde je snímek uložen? ? “
„Používám počítač se systémem Windows 7 Lenovo ThinkPad T430s. Chci pořídit snímek přizpůsobené velikosti záznamu místo celé obrazovky. Existuje nějaký jednoduchý způsob, jak pořídit snímek obrazovky na Lenovo?“
Při každodenním používání počítače Lenovo nebo přenosného notebooku a telefonu může být často nutné pořídit snímek obrazovky a zachytit některé důležité informace. Otázka zní, víte jak pořídit snímek obrazovky na Lenovo?
Zde v tomto příspěvku vám ukážeme 5 jednoduchých a účinných způsobů, jak pořizovat snímky obrazovky na Lenovo. Podrobné kroky vám ukážou, jak pořídit snímek na Lenovo, ať už používáte počítač Lenovo ThinkPad nebo telefon Android Android.
Nejprve vám ukážeme, jak pořizovat snímky v počítači Lenovo. Pokud používáte stolní počítač nebo notebook Lenovo a chcete na něj pořizovat snímky obrazovky, měli byste této části věnovat více pozornosti.
Každý počítač je vybaven výchozí konfigurací snímku obrazovky. Zatímco pro mnoho uživatelů Lenovo to nemohou najít na klávesnici. Ve skutečnosti Lenovo změní umístění této položky “Print Screen". Můžete si prohlédnout tento obrázek a najít tento klíč obrazovky.
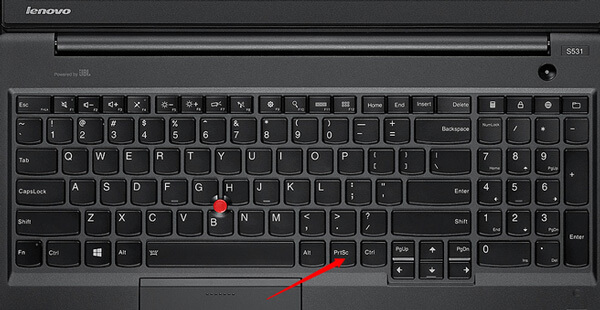
Snímek obrazovky na Windows 10/8 Lenovo
Stiskněte obě Windows a PrtSc současně zachytit celou obrazovku počítače se systémem Windows 10/8 Lenovo. Zachytený snímek obrazovky bude uložen do Screenshot složku. Tuto složku najdete v adresáři Knihovna obrázků.
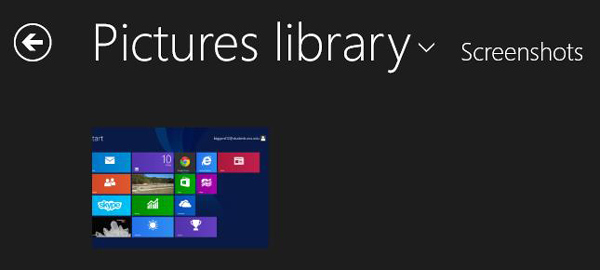
Snímek obrazovky v systému Windows 7 Lenovo
Pokud jste uživatelem systému Windows 7 Lenovo, můžete pořídit snímek jednoduchým kliknutím na ikonu PrtSc klíč. Zachytená celá obrazovka se však do počítače automaticky neuloží. Musíte ji vložit do schránky.
Můžete kliknout Home > Všechny programy > Příslušenství > nástroj pro stříhání pro uložení zachyceného obrázku. Nebo můžete otevřít Adobe Photoshop pro vložení snímku obrazovky.
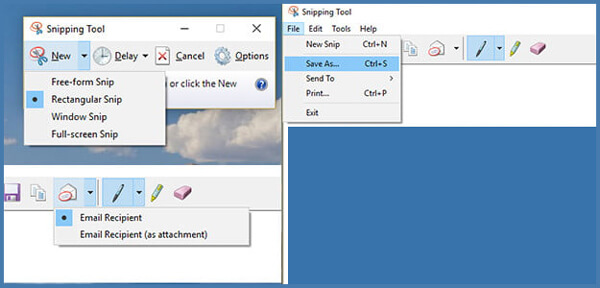
Na trhu existuje mnoho aplikací pro snímání obrazovky, které vám umožní pořídit snímek obrazovky na Lenovo. Tady vám představujeme velmi populární, FastStone snímání. Má schopnost zachytit celou obrazovku nebo přizpůsobenou velikost podle vašich potřeb.


Po vyfotografování máte povoleno upravit snímek obrazovky, pak můžete kliknout na ikonu Uložit jako tlačítko pro uložení snímku obrazovky do počítače.
Pomocí prvních dvou metod můžete snadno zachytit celou obrazovku nebo přizpůsobenou obrazovku. Ale pokud chcete snímek obrazovky videa nebo přidejte k zachycenému obrázku nějaké štítky, můžete vyzkoušet tento profesionální zapisovač obrazovky.
Aiseesoft Screen Recorder je profesionální software pro nahrávání videa a zvuku, který vám pomůže pořizovat snímky a nahrávat online videa, konference, videa z webových kamer, písničky atd. s vysoce kvalitní kvalitou obrazu a zvuku. Díky tomu můžete snadno pořídit snímek obrazovky na počítačích Lenovo, LG, Samsung, HP, Toshiba, Dell počítač a další.

Ke stažení
100% bezpečné. Žádné reklamy.
100% bezpečné. Žádné reklamy.


Ve skutečnosti je mnohem snazší pořídit snímek obrazovky z telefonu Lenovo. Snímek obrazovky můžete snadno stisknout pomocí hardwarových tlačítek.
Stiskněte Power a objem Down současně. Uslyšíte zvuk závěrky a všimnete si, že obrazovka bliká. Poté můžete upravenou obrazovku upravit na Ukázky složky ve složce Galerie app.

Funkci snímku můžete snadno přidat do panel oznámení. Pokud chcete pořídit snímek telefonu Lenovo, můžete stáhnout panel oznámení a klepnout na ikonu Screenshot ikona.
Jedním jednoduchým kliknutím na Screenshot ikona, telefon Lenovo automaticky zachytí obrázek aktuální obrazovky. Potom najdete snímek obrazovky Lenovo na stránce Ukázky složka.
Nenechte si ujít: Co můžete dělat, když screenshot nefunguje na Mac.
Kde jsou snímky obrazovky uloženy na notebooku Lenovo?
Stisknutím klávesy Windows + PrtScn na klávesnici můžete pořizovat snímky obrazovky z notebooku Lenovo. Snímek obrazovky pořízený na Lenovo bude uložen na cestě C: / Users / [Vaše jméno] / Pictures / Screenshots.
Jaká je zkratka k screenshotu na PC?
Chcete-li pořídit screenshot na PC, můžete použít klávesovou zkratku: PrtScn (Print Screen), Ctrl + PrtScn, Windows + PrtScn nebo Alt + PrtScn.
Kde se nachází nástroj pro vystřihování?
Nástroj Snipping Tool můžete otevřít pomocí okna Run. Nebo stisknutím kláves Windows + R otevřete nástroj Snipping Tool v počítači se systémem Windows.
My jsme hlavně mluvili jak pořídit snímek obrazovky na Lenovo na této stránce. K dispozici je 5 skvělých řešení, která vám pomohou snadno zachytit obrazovku Lenovo. Ať už chcete pořizovat snímky v počítači Lenovo nebo smartphonu, najdete zde vhodné aplikace pro snímky obrazovky. I když chcete nahrávat video na Lenovo, doporučený Screen Recorder vám to pomůže s vysokou kvalitou obrazu a zvuku. Pokud máte nějaké hádanky, zanechte nám zprávu.
Tipy pro snímky obrazovky
Screenshot v programu Windows Media Player Screenshot Celá webová stránka Screenshot Část obrazovky Záznam obrazovky instagram Story Kam se ukládají screenshoty Steam? Snímek obrazovky Facebooku Screenshot video Screenshot Alcatel Vytvořte snímek obrazovky na Lenovo Vezměte snímek obrazovky na HP Udělejte si snímek v Minecraftu Pořiďte si snímek obrazovky Google Chrome Pomocí Snagit Scrolling Capture pořiďte snímek celé stránky Pořiďte snímky obrazovky Surface Pro Screenshot na HTC Snímek obrazovky ve Firefoxu Ořízněte snímek obrazovky v systému Mac Oříznout snímky obrazovky ve Windows
Aiseesoft Screen Recorder je nejlepší software pro nahrávání obrazovky pro zachycení jakékoli aktivity, jako jsou online videa, webová volání, hra na Windows / Mac.
100% bezpečné. Žádné reklamy.
100% bezpečné. Žádné reklamy.