Screenshot (screengrab) je obrazový termín používaný k popisu obrazovky vašeho počítače. Je to jeden z praktických způsobů zachycování informací na obrazovce. Celou obrazovku počítače můžete snadno zachytit stisknutím klávesy PrtSc. Otázkou je, víte jak snímat konkrétní oblast na PC?
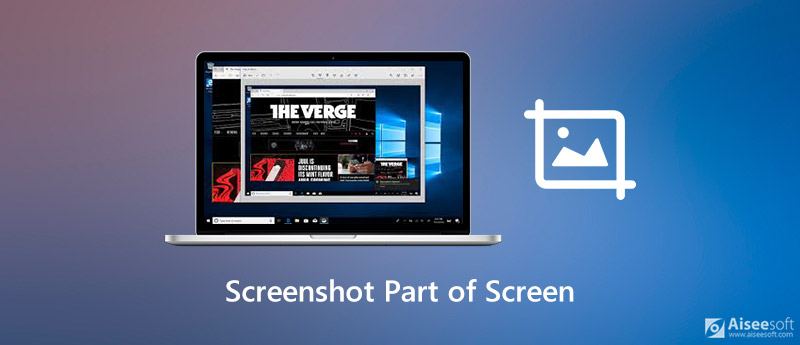
Zachycení obrazovky počítače je užitečný trik pro řešení nejrůznějších situací. Můžete snadno sdílet informace, zachytit některé momenty na webu pro potomky, ukládat skvělé scény do filmů a vytvářet výukové programy a další. Zde v tomto příspěvku vám řekneme 3 jednoduché způsoby část obrazovky.
Pomocí klávesy PrtSc můžete snadno vytvořit snímek obrazovky celého počítače. Ale tato základní funkce obrazovky vám umožní zachytit pouze celou obrazovku, nikoli konkrétní oblast. Dobrá věc je, že Windows 10 je nyní navržen s novou funkcí obrazovky, která vám umožní snímek části obrazovky.
Chcete-li pořídit snímek obrazovky konkrétní oblasti, jednoduše klepněte na Win + Shift + S klíče dohromady. Po stisknutí kláves můžete na obrazovku přidat bílou průsvitnou masku. Kurzor se změní na nitkový kříž.
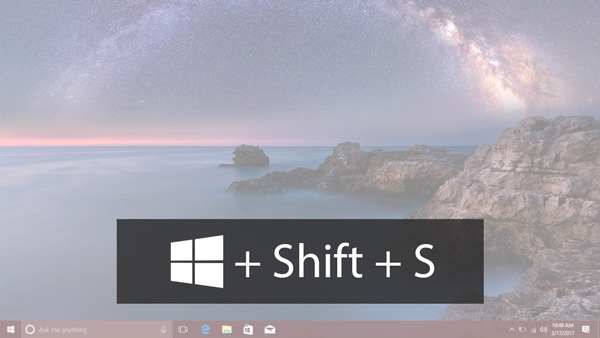
Nyní můžete libovolně táhnout myší a zachytit libovolnou oblast obrazovky počítače. Když uvolníte myš, automaticky pořídí snímek obrazovky s vybranou oblastí.
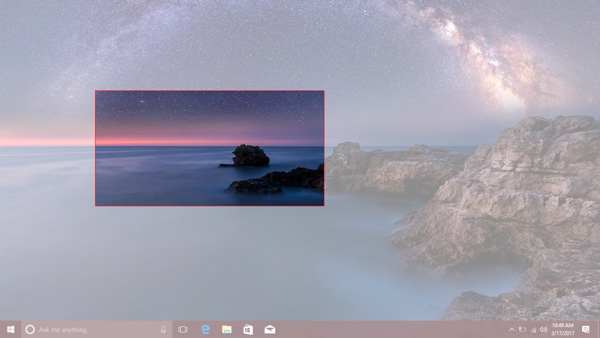
U této metody obrazovky byste měli otevřít Paint nebo Adobe PhotoShop a poté z nich uložit snímek obrazovky do počítače.
PhotoShop vám také může pomoci vytvářet GIFa můžete je použít k vytvoření snímků obrazovky.
Výstřižky nástroj je výchozí nástroj pro screenshot pro Windows PC (Get Nástroj pro vystřižování v systému Mac). Existuje již od Windows Vista. Poskytuje pohodlný způsob snímání části obrazovky. Je navržen v systému Windows. Nemusíte jej stahovat ani instalovat do počítače.
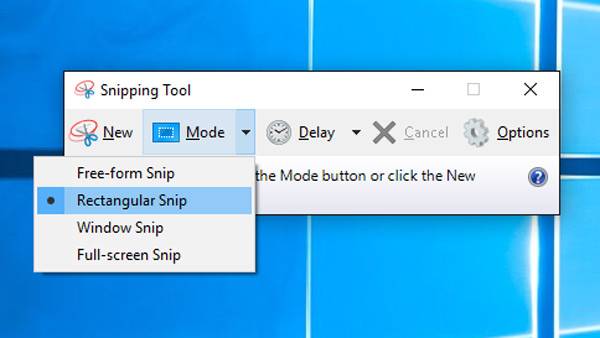
Chcete-li vytvořit snímek konkrétní oblasti obrazovky počítače, můžete se také obrátit na profesionální řešení. Zde důrazně doporučujeme výkonný nástroj pro vytváření snímků obrazovky, Záznamník obrazovky které vám pomohou zdarma zachytit jakoukoli oblast obrazovky.

Ke stažení
100% bezpečné. Žádné reklamy.
100% bezpečné. Žádné reklamy.


Otázka 1. Jak vytvořit snímek obrazovky na počítači Mac?
Podobně jako Windows, Mac také poskytuje funkci obrazovky, která vám pomůže rychle zachytit obrazovku Mac. Na Udělejte screenshot na Macu, můžete stisknout Command + Shift + 3 klávesy dohromady a pořídit tak celou obrazovku Mac.
Otázka 2. Existuje nějaký bezplatný online nástroj pro snímání obrazovky počítače?
Na internetu existuje mnoho bezplatných online nástrojů pro vytváření snímků obrazovky, které vám pomohou zachytit obrazovku počítače. Měli byste však vědět, že většina z nich je určena hlavně k zachycení webových stránek, jako je například online snímek obrazovky. Umožňuje vám zachytit a stáhnout webovou stránku prostřednictvím adresy URL.
Otázka 3. Jak vytvořím snímek celé stránky v systému Windows 10?
Chcete-li vytvořit snímek celé webové stránky, můžete se spolehnout na výše uvedený bezplatný online nástroj pro vytváření snímků obrazovky. Ve Firefoxu můžete také přímo zachytit celou webovou stránku. Pokud používáte Google Chrome nebo Safari, musíte si nainstalovat některá rozšíření prohlížeče.
Proč investovat do čističky vzduchu?
Chcete část obrazovky? Po přečtení tohoto příspěvku můžete získat 3 bezplatné a jednoduché způsoby, jak zachytit libovolnou oblast obrazovky počítače. Chcete-li pořídit snímek obrazovky, můžete si vybrat preferovanou metodu.
Tipy pro snímky obrazovky
Screenshot v programu Windows Media Player Screenshot Celá webová stránka Screenshot Část obrazovky Záznam obrazovky instagram Story Kam se ukládají screenshoty Steam? Screenshot video Screenshot Alcatel Vytvořte snímek obrazovky na Lenovo Vezměte snímek obrazovky na HP Udělejte si snímek v Minecraftu Pořiďte si snímek obrazovky Google Chrome Pomocí Snagit Scrolling Capture pořiďte snímek celé stránky Pořiďte snímky obrazovky Surface Pro Screenshot na HTC Snímek obrazovky ve Firefoxu Ořízněte snímek obrazovky v systému Mac Oříznout snímky obrazovky ve Windows
Aiseesoft Screen Recorder je nejlepší software pro nahrávání obrazovky pro zachycení jakékoli aktivity, jako jsou online videa, webová volání, hra na Windows / Mac.
100% bezpečné. Žádné reklamy.
100% bezpečné. Žádné reklamy.