V dnešní době jsou lidé zvyklí vyjadřovat se prostřednictvím obrázků a videí. Ve srovnání s pořizováním poznámek je efektivnější pořizovat snímky obrazovky nebo nahrávat video. Mohu pořídit snímek obrazovky v systému Mac? Je na počítači Mac k dispozici také nástroj pro vystřihování? Odpověď je určitě ano.
Nástroje pro odříznutí nejsou v operačním systému Windows omezeny, ale fungují dobře na makrach a dalších operačních platformách. Tento příspěvek bude sdílet prvních 5 Snipping Alternatives Tool for Mac. Můžete je použít tak pohodlně jako v počítači se systémem Windows.
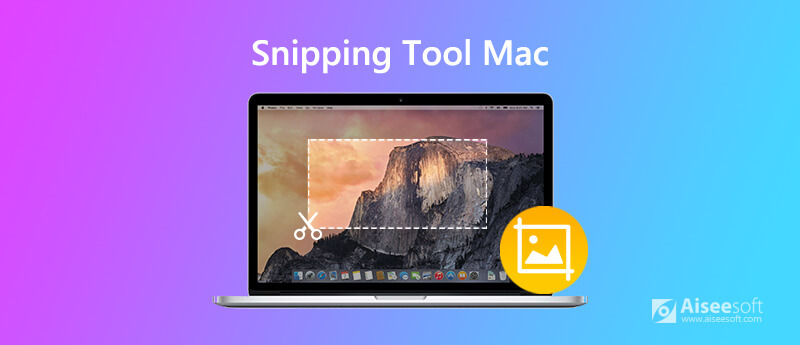
Záznamník obrazovky Aiseesoft pro Mac je nejlepší nástroj pro ořezávání Mac, který vám umožňuje nahrávat obrazovku a pořizovat snímky obrazovky pomocí klávesových zkratek na vašem počítači Mac. Kromě toho, že funguje jako snipovací nástroj, funguje také jako dobrý videorekordér, Skype záznamník hovorů, audiorekordér, webkamerový rekordér atd. Po snímku obrazovky můžete upravovat obrázky, jako je přidání textu, šipky, barevných nátěrů atd.

Ke stažení
Záznamník obrazovky Aiseesoft pro Mac
100% bezpečné. Žádné reklamy.
100% bezpečné. Žádné reklamy.
Krok 1 Kliknutím na tlačítko Stáhnout výše zdarma stáhnete a nainstalujete Snipping Tool do počítače Mac. Otevřete jej a poté vyberte možnost Screen Capture.

Krok 2 Poté můžete vybrat oblast obrazovky a pořídit snímek obrazovky v systému Mac. Tento snipovací nástroj pro Mac podporuje také klávesové zkratky.
Krok 3 Po pořízení můžete do snímku přidat různé štítky. Poté klepnutím na tlačítko Uložit uložte snímek do počítače Mac.
Apple nabídl nástroj pro ořezávání s klávesovými zkratkami. Můžete zachytit celou obrazovku, okno nebo část obrazovky. Podle pokynů pořiďte snímek obrazovky na Macu pomocí klávesových zkratek.
Chcete-li pořídit snímek obrazovky, musíte držet Shift + Command + 3 ve stejnou dobu. Poté klikněte na miniaturu obrazovky, upravte nebo uložte snímek obrazovky do počítače Mac.
Na zachytit část obrazovky, stačí stisknout a podržet Shift + Command + 4 spolu. Poté přetažením nitkového kříže vyberte obrazovku, kterou chcete zachytit. Uvolněním myši snímek uložte.
Chcete-li zachytit okno, stiskněte a podržte Shift + Command + 4 + mezerník dokud neuvidíte ikonu fotoaparátu. Poté kliknutím na okno pořiďte snímek obrazovky klávesnice.
Díky vestavěnému nástroji pro ořezávání se všechny snímky obrazovky uloží jako soubor PNG na plochu počítače Mac. Můžete také změnit výchozí umístění snímků obrazovky v systému macOS Mojave nebo novějším.
Grab je výchozí nástroj pro ořezávání pro Mac. Tento bezplatný nástroj umožňuje zachytit celou obrazovku počítače, jedno okno nebo výběr obrazovky. Chcete-li použít tento bezplatný nástroj, můžete otevřít Aplikace, vybrat Utility a vybrat Grab. Screenshoty můžete ukládat ve formátech JPEG, PNG, TIFF. (Co když snímek obrazovky nelze na Macu uložit?)
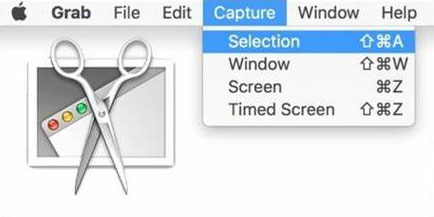
Klady:
Je snadné zachytit aktivní okna v systému Mac.
Zachyťte na svém počítači Mac časovaná okna.
Tento nástroj pro ořezávání pro Mac podporuje klávesovou zkratku.
Nevýhody:
Funguje to pouze na MacOS High Sierra.
V tomto nástroji pro uchycení nejsou žádné úpravy.
Skitch pro Mac je lehký nástroj pro ořezávání pro snímání, úpravy a sdílení snímků obrazovky. Můžete pořídit záznam na celou obrazovku, vybrat jedno okno nebo jeho část. Užitečné klávesové zkratky můžete použít k snadnému pořizování snímků Crosshair, Fullscreen, Windows a Camera. Všechny obrázky Skitch jsou uloženy ve formátech PNG, JPG, GIF, TIFF a BMP. Tato bezplatná utilita usnadňuje poznámky, změnu velikosti obrázků, přidávání tvarů, čar, šipek a vodoznaku.
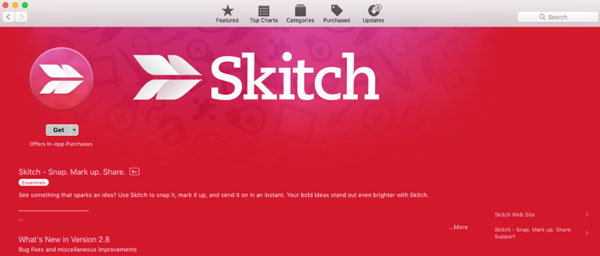
Klady:
Možnost Přichytit časovanou obrazovku umožňuje pořídit načasovaný snímek obrazovky.
Poskytněte nástroje pro úpravy a značkování pro úpravu snímku obrazovky v počítačích Mac.
Uživatelé mohou přidávat poznámky, vodoznaky a měnit velikost snímku obrazovky. (Chcete změnit velikost JPG?)
Nevýhody:
Rozhraní není intuitivní a pohodlné použití.
Nelze sdílet do Evernote ani nahrávat video.
Jing pro Mac je lehký nástroj pro ořezávání, který umožňuje uživatelům pořizovat snímky obrazovky, zaznamenávat obrazovky a sdílet je na Facebooku. Díky snadno použitelnému a fantastickému rozhraní vám Jing umožňuje zaznamenat nebo uchopit konkrétní část obrazovky a přidat text, barvy a malou grafiku. Každá akce bude zaznamenána do seznamu historie. Jakmile je snímek pořízen, uloží jej jako obrázek PNG. (Chtít oříznout snímek obrazovky v systému Mac?)
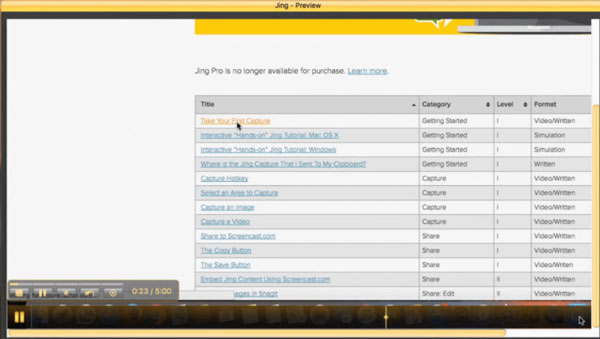
Klady:
Pro nového uživatele je snadné pořídit si screenshot na Mac.
Jing má až 2 GB úložného prostoru online.
Nevýhody:
Pokud chcete nahrávat delší video, máte limit 5 minut.
Jediným výstupním video formátem zachyceným Jingem je formát SWF. (Najít způsoby, jak převést SWF na MP4)
Snagit pro Mac je komplexní nástroj pro stříhání, který vám umožní pořizovat snímky obrazovky a videa kdykoli budete chtít. Je vybaven několika editačními nástroji pro tvarování a vylepšování snímků obrazovky. Snagit se věnuje výhodám pro kohokoli s výkonnými funkcemi bez ohledu na to, zda je novinář, hráč nebo moderátor. Po oříznutí obrázku existuje několik možností výběru formátu JPG, GIF, BMP, PDF, PSD a dalších.
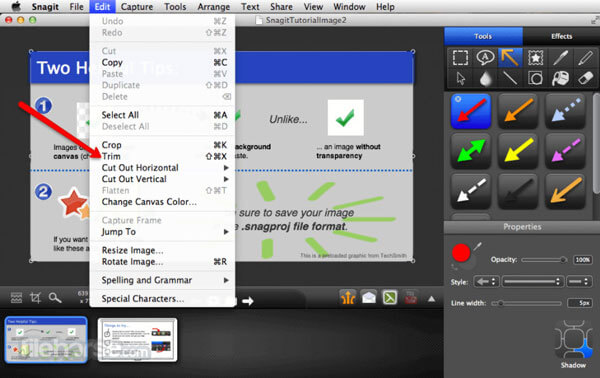
Klady:
Uživatelé mohou po odříznutí upravit barvu, zvýraznit, přidat vodoznak nebo rozostření.
Po zachycení jej můžete nahrát.
Rychlou obrazovku můžete získat pomocí jediné klávesové zkratky / klávesové zkratky nebo kliknutím.
Nevýhody:
Nepodporuje nahrávání z webové kamery ani nahrávání zvuku. (Nalézt nejlepší webový rekordér zde)
Funkce nahrávání videa zaostává než jiný software.
Chcete-li získat aktualizace pro novou verzi, je nutné, aby si ji uživatelé znovu zakoupili.
Jak získám přístup k Nástroju pro výstřižky?
Chcete-li nástroj Snipping Tool otevřít v systému Windows 10, můžete kliknout na tlačítko Start, vyhledat nástroj Snipping Tool a vybrat jej ve výsledcích vyhledávání.
Jak můžete oříznout obrázek na Macu?
S vestavěným nástroje pro úpravy ve Fotkách, můžete své fotografie na Macu upravovat jako profesionál. Otevřete obrázek a přetáhněte obdélník výběru za jeho okraje nebo rohy.
Jak rozostřete obrázek v Snipping Tool?
Můžete použít filtr Smooth nebo funkci Pixelate v aplikaci Snagit rozmazání fotografií. Nastavte plynulý filtr s 25% intenzitou a kolem oblasti obrázku, kterou chcete rozmazat, nakreslete rámeček.
Proč investovat do čističky vzduchu?
Představili jsme hlavně top 5 Snipping Tool alternativa pro Mac. Snipping Tool není omezen pouze na operační systém Windows, ale funguje dobře i na macOS. Začněte pořizovat snímky obrazovky pomocí nástroje Snipping Tool, který si přejete. Aiseesoft Mac Screen Recorder je nejlepší nástroj pro vystřihování s klávesovými zkratkami, který vám umožňuje bez problémů stříhat snímky obrazovky, zaznamenávat videa a audio na Macu.

Aiseesoft Screen Recorder je nejlepší software pro nahrávání obrazovky pro zachycení jakékoli aktivity, jako jsou online videa, webová volání, hra na Windows / Mac.
100% bezpečné. Žádné reklamy.
100% bezpečné. Žádné reklamy.