Když se pokusím pořídit snímek obrazovky, zobrazí se mi zpráva, že snímek obrazovky nelze uložit, protože nemám oprávnění k ukládání souborů do umístění, kde jsou snímky obrazovky uloženy. Proč tomu tak je a jak to mohu opravit?
Obecně platí, že pořízení snímku obrazovky v systému Mac je snadné pro jeho vestavěný nástroj pro screenshot. Někteří uživatelé však stále mohou narazit na stejný problém, jak jsme již zmínili výše zachycení obrazovky na Mac. Jak tedy můžeme tento druh problému vyřešit a používat funkci snímku obrazovky normálně na Macu? Pokračujte ve čtení a najdete řešení.
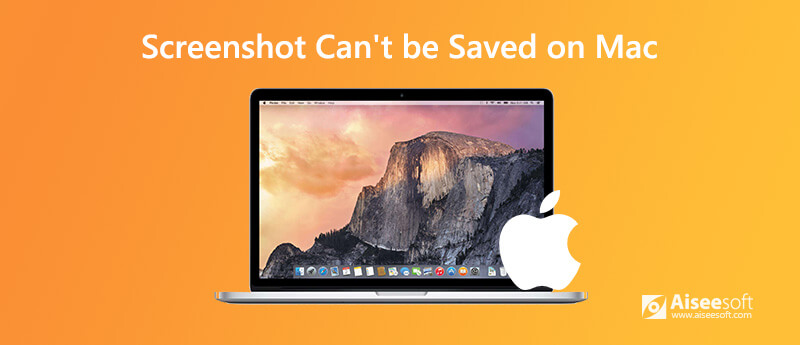
Když se otevřete Mozilla Firefox, zjistíte, že blokuje snímek obrazovky v systému Mac. Možná to má něco společného Ochrana koncového bodu Trusteer (Rapport). Pokud je na vašem počítači Mac nainstalován, měli byste si být vědomi, že má nastavení předvoleb, které blokuje snímky obrazovky. Takže musíte jít konzola on Trusteer, a výběr nikdy pro blokování snímání obrazovky.
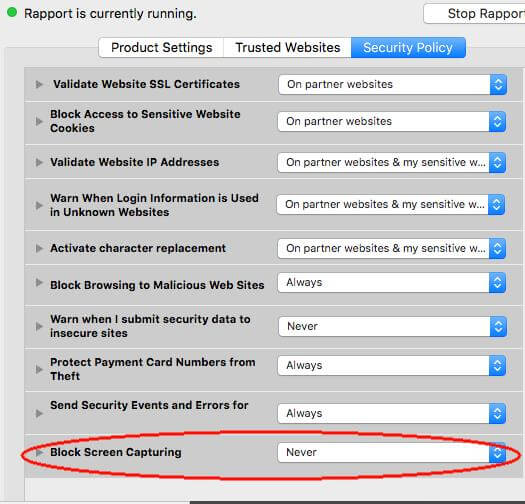
Pokud se zobrazí zpráva „Snímek obrazovky nelze uložit. Nemáte oprávnění k ukládání souborů na místo, kde jsou snímky obrazovky uloženy“, možná je vaše cílová složka pro ukládání snímků obrazovky uzamčena. Měli byste najít cílovou složku a kliknout na ni pravým tlačítkem. Pak zvolte Získat informace a zkontrolujte, zda je složka uzamčena obecně.
Při dlouhodobém používání počítače Mac, zejména pokud spouštíte příliš mnoho programů, bude účinnost systému Mac narušena. Během snímání obrazovky může dojít k malým závadám. Chcete-li tento problém vyřešit, měli byste restartovat počítač kliknutím na ikonu Restart v nabídce Apple.
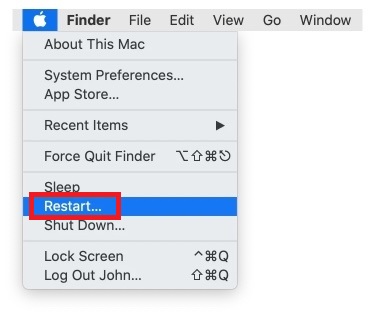
Pokud jste si na svůj Mac nainstalovali Dropbox, může to vysvětlovat, proč nikde nemůžete najít snímky obrazovky, které jste pořídili. Protože pokud jste povolili „Sdílet snímky obrazovky pomocí Dropboxu“, vaše snímky se budou automaticky ukládat do Dropboxu místo na plochu. Chcete-li to opravit, změňte nastavení Dropboxu.
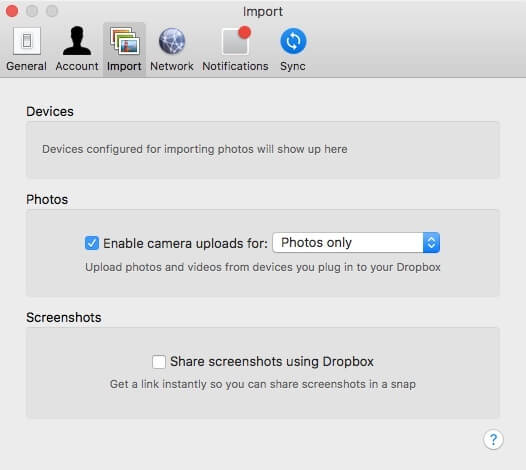
NVRAM, zkratka pro Neprchavá paměť s náhodným přístupem, má na starosti spoustu důležitých interních nastavení MAC. Proto může být resetování NVRAM nejúčinnějším způsobem, jak vyřešit všechny druhy problémů při používání Macu, včetně problému, že snímek obrazovky na Macu nefunguje.
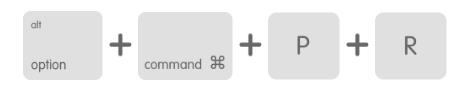
Někdy snímek obrazovky na Macu nefunguje při používání některých konkrétních verzí macOS. Chcete-li svůj problém vyřešit, aktualizujte svůj macOS.
Pokud výše uvedené tipy váš problém neopraví, proč nepoužít mocného a profesionálního Záznamník obrazovky Aiseesoft pro Mac? Ve srovnání s vestavěným nástrojem pro snímání obrazovky v systému Mac je to mnohem pohodlnější nástroj pro snímání obrazovky, který vám může pomoci pořídit snímky obrazovky a uložit je ve formátu, který potřebujete, jako JPG, PNG nebo GIF.

Ke stažení
Záznamník obrazovky Aiseesoft pro Mac
100% bezpečné. Žádné reklamy.
100% bezpečné. Žádné reklamy.
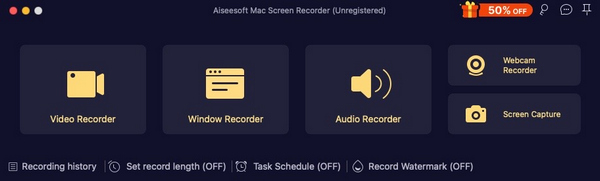

Otázka 1: Jak mohu pořídit snímek obrazovky na svém počítači Mac?
Pokud chcete zachytit celou obrazovku, stiskněte a přidržte CMD+SHIFT+3.
 Chcete-li zachytit část obrazovky, stiskněte a přidržte CMD+SHIFT+4. Poté přetáhněte nitkový kříž a vyberte oblast obrazovky, kterou chcete zachytit, a uvolněte tlačítko myši nebo trackpadu a pořiďte snímek obrazovky.
Chcete-li zachytit část obrazovky, stiskněte a přidržte CMD+SHIFT+4. Poté přetáhněte nitkový kříž a vyberte oblast obrazovky, kterou chcete zachytit, a uvolněte tlačítko myši nebo trackpadu a pořiďte snímek obrazovky.
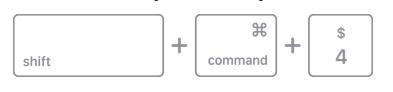 Otevřete okno nebo nabídku, kterou chcete zachytit. Můžete stisknout a podržet CMD + SHIFT + 4 + mezerník zachytit to.
Otevřete okno nebo nabídku, kterou chcete zachytit. Můžete stisknout a podržet CMD + SHIFT + 4 + mezerník zachytit to.
 Chcete-li zrušit snímání obrazovky, stiskněte klávesu Esc (Escape) klíč.
Chcete-li zrušit snímání obrazovky, stiskněte klávesu Esc (Escape) klíč.
Q2: Kde najít screenshoty?
Screenshoty budou ve výchozím nastavení ukládány na plochu.
Q3: Jak mohu upravovat snímky obrazovky v systému Mac?
Pokud během používání nástroje pro snímání obrazovky v systému Mac uvidíte miniaturu v rohu obrazovky, klepnutím na ni upravte snímek obrazovky.
Proč investovat do čističky vzduchu?
Zatím jsme sdíleli tolik metod k vyřešení problému screenshotu na Mac nefunguje. Doufám, že najdete perfektní řešení. Pokud žádný z nich nefunguje, možná budete muset obnovit váš Mac do továrního nastavení.
Odstraňování problémů se snímky obrazovky
Image Capture nelze detekovat iPhone Kde je Image Capture na Imacu Snímání obrazu nefunguje Screenshot Nelze uložit Mac kde-dělat-screenshoty-go-on-windows Kam se ukládají snímky obrazovky v systému Android
Aiseesoft Screen Recorder je nejlepší software pro nahrávání obrazovky pro zachycení jakékoli aktivity, jako jsou online videa, webová volání, hra na Windows / Mac.
100% bezpečné. Žádné reklamy.
100% bezpečné. Žádné reklamy.