Screenshot je obrázek dat, který se zobrazuje na obrazovce vašeho počítače / mobilního zařízení. Někdy je mnohem efektivnější použít snímky obrazovky k uložení něčeho důležitého nebo k vysvětlení problému.
Pokud chcete ve Firefoxu zachytit celou stránku nebo viditelné části webové stránky, budete potřebovat a Screenshot Firefoxu nástroj, který vám s tím pomůže. Tento příspěvek bude sdílet podrobné pokyny k vytvoření snímku obrazovky Firefoxu ve vašem počítači.
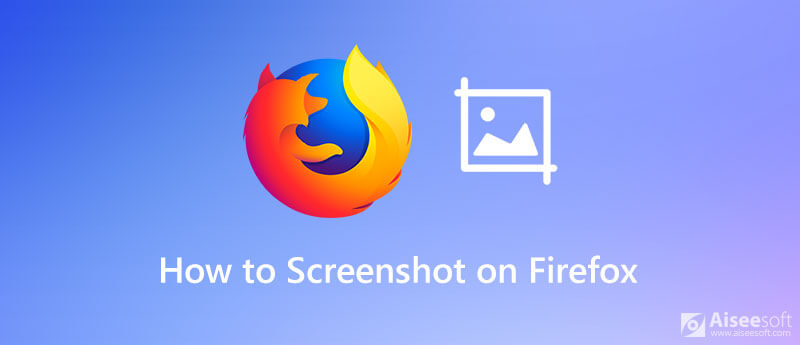
Pokud chcete pořizovat snímky nejen na webových stránkách Firefoxu, ale i v jiných programech, doporučujeme vám je použít Aiseesoft Screen Recorder, nejlepší bezplatný nástroj pro snímání obrazovky s mnoha funkcemi.
Může vytvořit snímek obrazovky a uložit zachycený obrázek v jakémkoli populárním formátu obrázku, například JPG, PNG a GIF. Tento program vám dokonce umožňuje upravit a označit snímek obrazovky pomocí různých nástrojů pro kreslení.

Ke stažení
Nejlepší nástroj pro screenshot Firefoxu
100% bezpečné. Žádné reklamy.
100% bezpečné. Žádné reklamy.
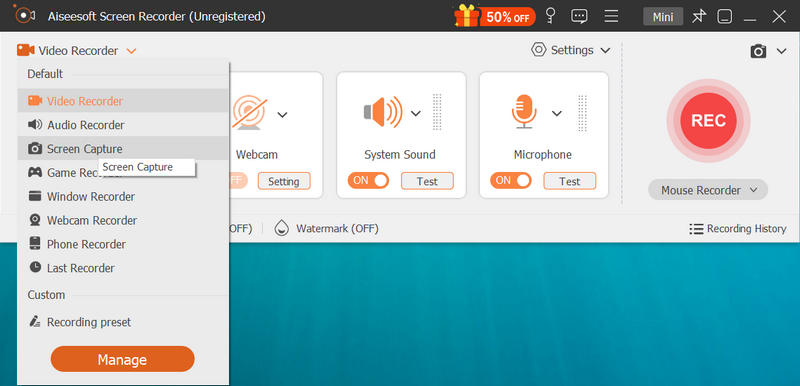
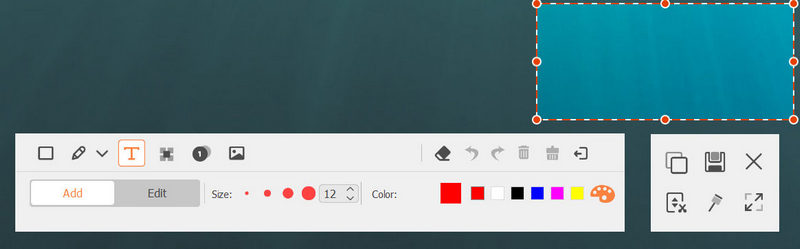
Kromě vytváření screenshotů Aiseesoft Screen Recorder také vám umožní zaznamenat jakoukoli aktivitu na obrazovce a zvuk na vašem počítači. Můžete to například považovat za Záznamník Firefoxu, který má schopnost pomoci vám nahrávat vysoce kvalitní video až do 4K UHD na Firefoxu nebo jiných platformách.
Firefox Screenshoty je funkce, která je dodávána s Firefoxem. Můžete jej použít k pořízení, stažení a sdílení snímků obrazovky na vašem PC, Mac a Linuxu několika kliknutími.
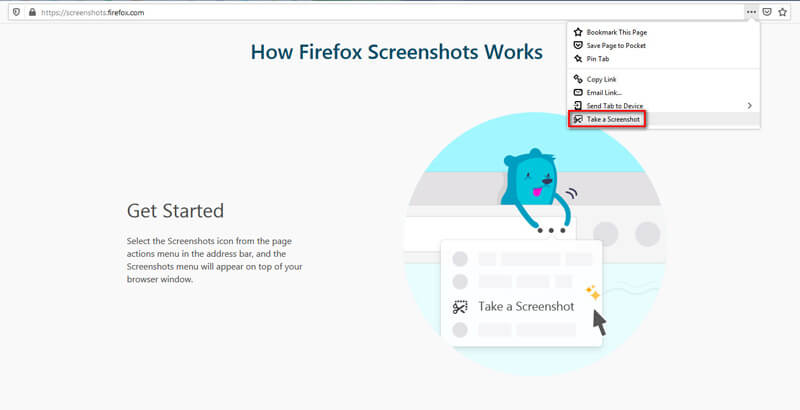
Klávesové zkratky pro snímky obrazovky Firefoxu jsou Ctrl + Shift + S (ve Windows a Linux), Cmd + Shift + S (na počítačích Mac).
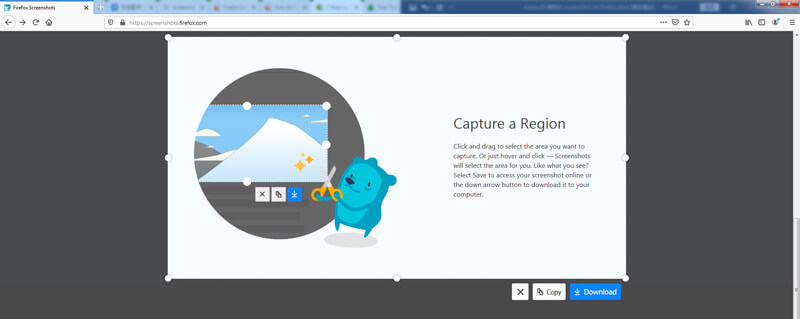
A pokud chcete zachytit celou stránku, můžete použít tlačítka v pravém horním rohu. The Uložit celou stránku tlačítko vám pomůže zachytit vše na stránce. Co se týče Uložit viditelné, může zachytit oblast, kterou nyní vidíte na obrazovce, aniž byste museli rolovat.
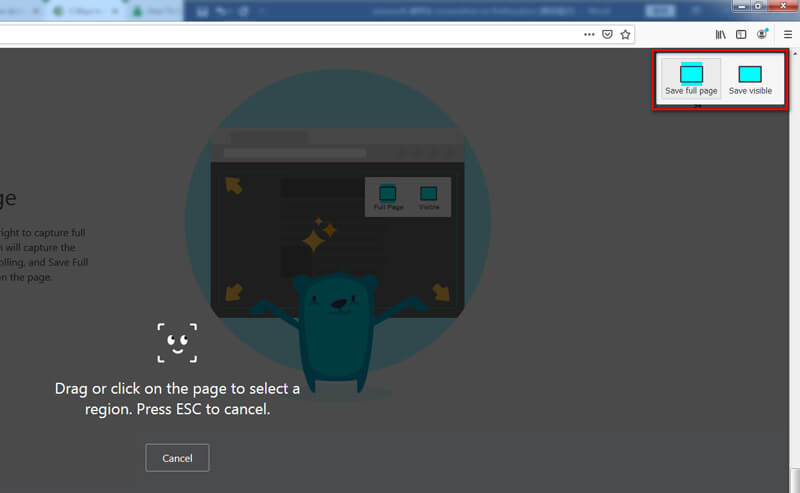
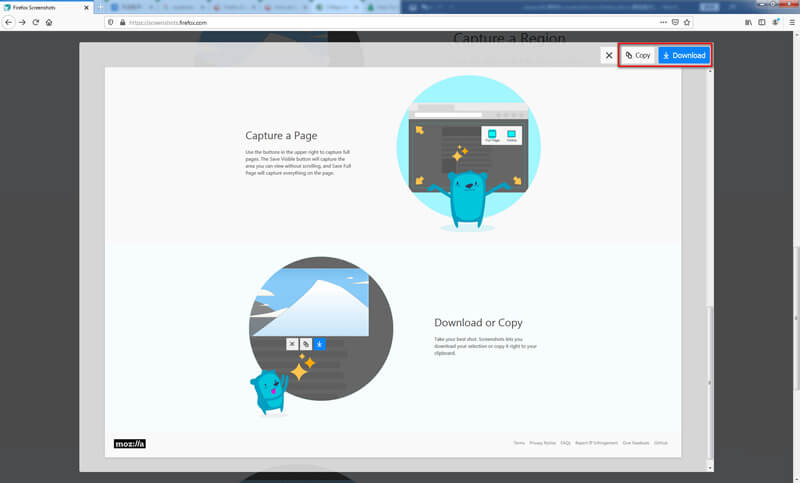
Docela jednoduché, že? Měli byste však vědět, že tato funkce zachycuje pouze webovou stránku. To znamená, že nemůžete zachytit tlačítka a nabídky prohlížeče. Chcete-li pořídit snímek obrazovky celého okna prohlížeče Firefox, měli byste použít Aiseesoft Screen Recorder.
1. Kde jsou uloženy snímky obrazovky prohlížeče Firefox?
Soubory snímků obrazovky se uloží do stejné složky, kterou používáte jako výchozí umístění pro stahování Firefoxu. Můžete jít do Menu Firefoxu ke kontrole složky ke stažení.
2. Jak mohu deaktivovat snímky obrazovky ve Firefoxu?
Po otevření prohlížeče Firefox zadejte about: config v adresním řádku a stiskněte vstoupit, klikněte Přijměte riziko a pokračujte pokud se zobrazí varovná stránka. Typ extensions.screenss.disabled v Vyhledávání pole. Poté klikněte na ikonu Přepnout tlačítko pro nastavení hodnoty na true. Nyní jste deaktivovali Screenshoty Firefoxu.
3. Jak vytvořit snímek obrazovky Firefoxu v mém telefonu?
Na snímek obrazovky iPhone je docela jednoduché, protože zařízení iOS mají zabudovanou funkci obrazovky. Ale ne všechny telefony Android ve výchozím nastavení podporují snímek obrazovky. Možná budete muset použít jiné metody pořiďte snímek na Androidu.
Proč investovat do čističky vzduchu?
Zavedli jsme 2 způsoby, jak snímek obrazovky ve Firefoxu. Pokud chcete pouze pořídit snímek bez označení, stačí vestavěný nástroj pro vytváření snímků obrazovky. Pokud však chcete na svůj snímek obrazovky přidat kresby, můžete zkusit Aiseesoft Screen Recorder.
Máte-li jakékoli další dotazy, můžete nám zanechat zprávu v části s komentáři.
Tipy pro snímky obrazovky
Screenshot v programu Windows Media Player Screenshot Celá webová stránka Screenshot Část obrazovky Záznam obrazovky instagram Story Kam se ukládají screenshoty Steam? Screenshot video Screenshot Alcatel Vytvořte snímek obrazovky na Lenovo Vezměte snímek obrazovky na HP Udělejte si snímek v Minecraftu Pořiďte si snímek obrazovky Google Chrome Pomocí Snagit Scrolling Capture pořiďte snímek celé stránky Pořiďte snímky obrazovky Surface Pro Screenshot na HTC Snímek obrazovky ve Firefoxu Ořízněte snímek obrazovky v systému Mac Oříznout snímky obrazovky ve Windows
Aiseesoft Screen Recorder je nejlepší software pro nahrávání obrazovky pro zachycení jakékoli aktivity, jako jsou online videa, webová volání, hra na Windows / Mac.
100% bezpečné. Žádné reklamy.
100% bezpečné. Žádné reklamy.