Budete obeznámeni Pára pokud jste fanouškem videoher. Stream je jednou z nejpopulárnějších herních platforem, která nabízí širokou škálu herních žánrů. Stream je ve skutečnosti nejlepším řešením pro stahování videoher, zejména pro některé nové tituly.
Při hraní hry můžete mít často potřebu pořídit snímek obrazovky toho, co se děje na obrazovce. Pro zachycení aktuální obrazovky ve hře můžete jednoduše stisknout nějakou klávesovou zkratku. Mnoho uživatelů však nemůže najít Složka s parním snímkem. Jste jeden z nich?
Někdy se můžete setkat s problémem, že nemůžete najít, kde jsou uloženy snímky obrazovky Steam. Můžete vidět mnoho lidí, kteří hledají Kde je složka snímku ve službě Steam? na internetu. Zde v tomto příspěvku vás snadno najdete složku se snímky obrazovky Steam v počítači.
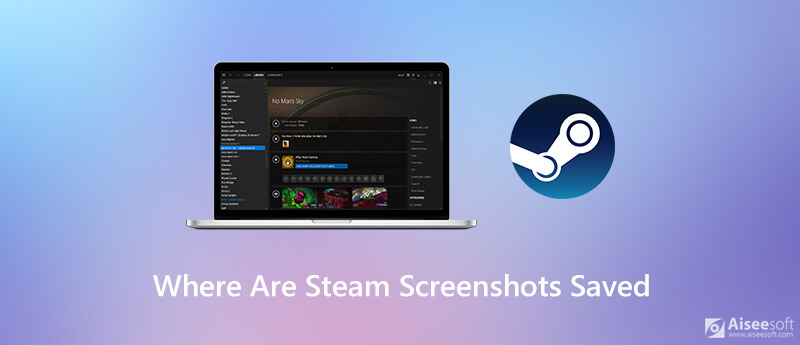
Můžete se spolehnout na klávesovou zkratku, obvykle F12, abyste pořídili snímek aktuální hry. Po zachycení obrazovky můžete snímek obrazovky publikovat do svého profilu Steam nebo nahrát na některá fóra sociálních médií. Může se však stát, že nebudete moci najít složku se Steamem. Tato část vám ukáže, jak rychle najít snímky obrazovky Stream pomocí klienta Steam.
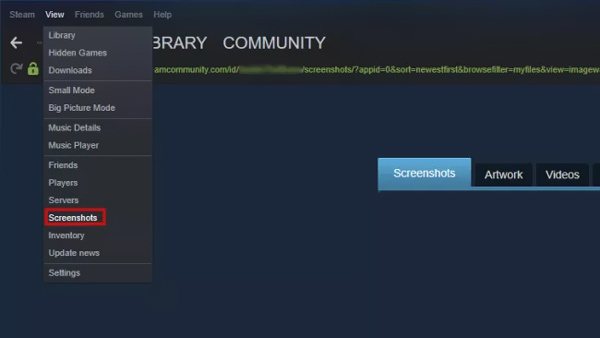
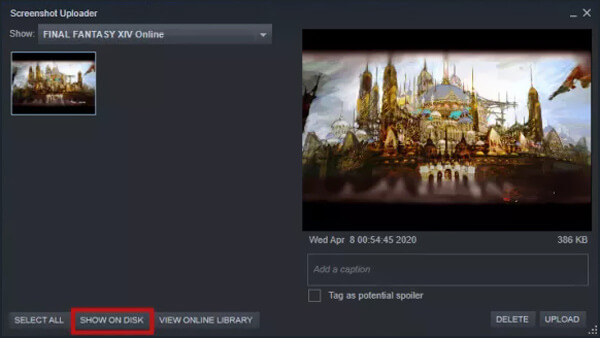
Pomocí první metody můžete snadno najít složku snímků obrazovky Steam. Kromě toho můžete také najít své snímky obrazovky Steam prostřednictvím souborového systému počítače.
Měli byste vědět, že tyto snímky obrazovky Steam budou ve výchozím nastavení uloženy v jedné stejné složce. Pokud jste nezměnili výchozí složku snímků obrazovky Steam, můžete přímo přejít na nějakou cestu a najít snímky obrazovky. Výchozí složka snímků obrazovky je na místním disku C.
Pokud používáte počítač se systémem Windows 10/8, máte přístup ke složce snímku Steam v systému Windows C: / Program Files (x86) / Steam.
Pro uživatele Mac je výchozí složka obrazovky Steam složka Uživatelé / Mac Uživatelské jméno / Knihovna / Podpora aplikací / Steam.
Adresu složky Steam najdete v cestě /.local/share/Steam v počítači se systémem Linux.
Chcete-li pořídit snímek své hry Steam, můžete použít profesionální software pro snímání obrazovky. Zde vám představíme bezplatný nástroj pro snímání obrazovky Steam, Záznamník obrazovky. Má schopnost zachytit cokoli zobrazené na vašem počítači s vysokou kvalitou obrazu. Tento software pro snímání obrazovky umožňuje libovolně zachytit hraní hry Steam s celou obrazovkou nebo vlastní oblastí podle vašich potřeb.

Ke stažení
100% bezpečné. Žádné reklamy.
100% bezpečné. Žádné reklamy.


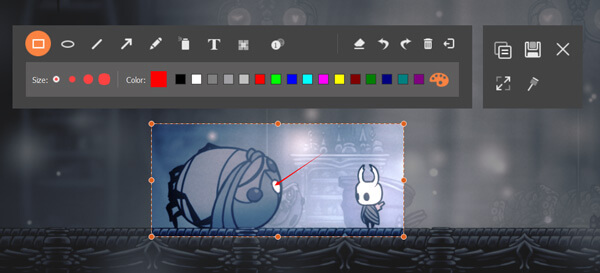
Otázka 1. Jak pořídíte snímek obrazovky ve službě Steam?
Stisknutím tlačítka F12 můžete běžným způsobem pořídit snímek ve Streamu. Na rozdíl od počítače Mac se naučte kroky zde Vezměte screenshoty na Mac.
Otázka 2. Jak najít SteamID?
Svůj identifikátor SteamID najdete v klientovi Steam. Můžete přejít ke svému klientovi Steam, kliknout na vide a poté zvolit možnost nastavení. Nyní je třeba zaškrtnout políčko Zobrazit adresu URL Steam, pokud je k dispozici, a operaci potvrdit. Můžete přejít do Steam Profile a kliknutím na View profile získat přístup k SteamID. Vaše SteamID je číslo na konci URL.
Otázka 3. Kde jsou uloženy screenshoty Skyrim?
Ve výchozím nastavení bude složka obrazovky Skyrim v kořenovém adresáři instalačního adresáře Skyrimu C: / Program Files (x86) / Skyrim. Chcete-li rychle najít snímky obrazovky Skyrim, otevřete složku stisknutím kláves Shift + Tab.
Proč investovat do čističky vzduchu?
Zde v tomto příspěvku jsme sdíleli několik užitečných tipů na téma Složka s parním snímkem. Pokud nemůžete najít konkrétní složku, kde jsou uloženy snímky obrazovky Steam, můžete ji najít pomocí výše uvedených metod. Pokud máte ještě nějaké dotazy, zanechte nám zprávu.
Tipy pro snímky obrazovky
Screenshot v programu Windows Media Player Screenshot Celá webová stránka Screenshot Část obrazovky Záznam obrazovky instagram Story Kam se ukládají screenshoty Steam? Snímek obrazovky Facebooku Screenshot video Screenshot Alcatel Vytvořte snímek obrazovky na Lenovo Vezměte snímek obrazovky na HP Udělejte si snímek v Minecraftu Pořiďte si snímek obrazovky Google Chrome Pomocí Snagit Scrolling Capture pořiďte snímek celé stránky Pořiďte snímky obrazovky Surface Pro Screenshot na HTC Snímek obrazovky ve Firefoxu Ořízněte snímek obrazovky v systému Mac Oříznout snímky obrazovky ve Windows
Aiseesoft Screen Recorder je nejlepší software pro nahrávání obrazovky pro zachycení jakékoli aktivity, jako jsou online videa, webová volání, hra na Windows / Mac.
100% bezpečné. Žádné reklamy.
100% bezpečné. Žádné reklamy.