Poznámka
PrtSc je zkratka pro Print Screen, někdy psaná jako PrtScn nebo PritSc SysRq.
Společnost HP je nám dobře známa, protože je jednou z nejpopulárnějších technologických společností na světě.
Tato společnost vytváří mimořádné produkty, jako jsou notebooky HP, stolní počítače, tiskárny atd. To vždy získává důvěru zákazníků po celém světě.
Když používáte notebook nebo stolní počítač HP, vždy je možné pořídit snímek obrazovky.
Ale proč chceme / potřebujeme pořídit snímek obrazovky? Dovolte mi navrhnout některé možné scénáře.
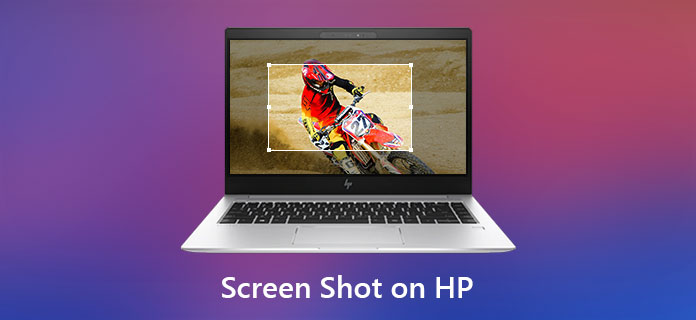
Chcete vědět, jak pořídit snímek obrazovky na notebooku nebo stolním počítači HP? Bez jakéhokoli posuzování pojďme k věci – jak udělat screenshot na HP.
Obecně lze říci, že notebooky HP nebo stolní počítače běží na operačním systému Windows. Nyní vám ukážeme, jak vytvořit screenshot na notebooku nebo stolním počítači HP se systémem Windows 7/8/10.
Ve Windows 7, pokud chcete zachytit konkrétní okno, stačí na okno kliknout, aby se aktivovalo, a poté klepnout na „Alt“ a „PrtSc“ současně. Zdá se, že se nic nestalo, ale zatímco klepnete na „Ctrl“ + „V“ pro vložení do aplikace Malování, zobrazí se a můžete jej uložit.
Pokud chcete zachytit celou obrazovku, stiskněte na klávesnici „PrtSc“. Jak jsme již zmínili, musíte jej vložit do programu Malování, abyste jej uložili.
Poznámka
PrtSc je zkratka pro Print Screen, někdy psaná jako PrtScn nebo PritSc SysRq.
Ve Windows 8/10 je způsob zachycení aktivního okna nebo zachycení celé obrazovky stejný jako v systému Windows 7.
Zachycení aktivního okna: stiskněte "Alt" a "PrtSc", poté stiskněte "Ctrl" + "V" a vložte snímek obrazovky někam, jako je aplikace Malování, abyste jej uložili.
Zachyťte celou obrazovku: stiskněte "PrtSc" a poté vložte pro uložení.
V systému Windows 10 je k dispozici další funkce, která umožňuje přímo uložit snímek obrazovky do výchozí složky s názvem Screenshots ve složce Pictures.
Vše, co musíte udělat, je stisknout "klávesu Windows" a "PrtSc" na klávesnici, zachytí celou obrazovku a uloží ji během mrknutí oka.
Nezapomeňte, že lze uložit pouze celou obrazovku přímo.
Klávesnice notebooku se vždy trochu liší od klávesnice počítače.
V této situaci je na notebooku funkční klíč (vždy označený Fn).
Chcete-li pořídit snímek obrazovky jednoho okna, musíte současně stisknout "Fn" + "Alt" + "PrtSc".
Pokud chcete zachytit celou obrazovku, musíte stisknout "Fn" + "PrtSc".
Aby bylo možné jej uložit, musí také vložit screenshot do aplikace, jako je Malování.
I když je vhodné pořídit snímek obrazovky na HP pomocí kombinací kláves na klávesnici, dokáže zachytit pouze celou obrazovku nebo aktivní okno, není dostatečně flexibilní, aby někdo chtěl zachytit konkrétní oblast.
Kromě toho, pokud váš počítač HP běží se systémem Windows 7, můžete jej uložit pouze po vložení snímku do místa, jako je Malování.
Přestože Window 8/10 poskytuje další trik, který uživatelům umožňuje uložit snímek obrazovky rychleji, lze jej uložit pouze do výchozí složky s názvem Screenshots ve složce Pictures.
Existuje nástroj, který vám pomůže vyřešit tento problém? Odpověď zní ANO - pokud jde o technologii, vždy existuje řešení - pořízení snímku obrazovky na HP pomocí nástroje Microsoft Snipping Tool.
Krok 1 Klikněte na Start a napište „Snipping Tool“ a otevřete aplikaci v počítači.
Krok 2 Klikněte na „Nový“ v levém horním rohu okna Nástroje pro vystřihování a poté si můžete vybrat požadovanou oblast na ploše svého notebooku nebo počítače HP.
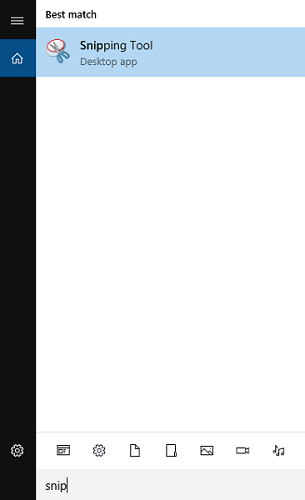
Krok 3 Můžete jej upravit přímo v nástroji pro výstřižek a uložit jej do svého počítače.
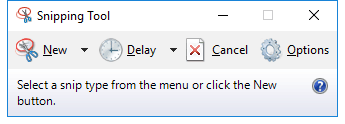
Microsoft Snipping Tool umožňuje zachytit oblast obrazovky, kterou chcete. Je to pohodlnější než používat kombinace kláves. Ale lidé vždy milují výkonnější software.
Ve 3. části našeho článku vám doporučíme Screen Recorder, je to funkčnější software. Máš zájem? Teď jdeme na to!
Jako nástroj pro stříhání, Záznamník obrazovky kombinuje nejen výhody prvních dvou metod, ale přináší také editační funkce. To vám umožní komentovat screenshot okamžitě. Těmito nástroji pro úpravy jsou rozostření, štětec, šipka, text atd.
Kromě toho můžete také změnit umístění snímku a jeho formát.
Možná byste dokonce chtěli nahrát video do počítače a Screen Recorder funguje skvěle.
Krok 1 Spusťte Screen Recorder.
Krok 2 Klikněte na "Snímek obrazovky" z rozbalovacího tlačítka vedle Videorekordéru a poté vyberte oblast, ze které chcete vytvořit snímek obrazovky.
Umožňuje to zachytit okna chcete, stejně jako celou obrazovku, položte kříž do okna nebo na plochu.

Krok 3 Snímek obrazovky můžete před přímým uložením upravit.
Když se v tomto kroku dostanete přímo sem, uvidíte nástroje pro úpravy v levé části okna úprav. Můžete například kliknout na ikonu Obdélník a označit požadovaný obsah obdélníkem. A pomocí ikony „T“ (Text) můžete do snímku obrazovky zadávat slova, jak chcete.
V pravém editačním okně (menší než levé) můžete zkopírovat nebo uložit snímek obrazovky.

1. Mohu pořídit snímek obrazovky na notebooku HP bez tlačítka Print Screen?
Pokud na notebooku není žádné tlačítko PrtScn, můžete použít snímek kláves Fn + klávesa Windows + mezerník a pořídit snímek obrazovky na HP.
2. Kde najdu snímky obrazovky na notebooku HP?
Pokud jste pořídili snímky obrazovky pomocí kláves PrtScn + Windows, můžete otevřít File Explore na HP. Klikněte na tento počítač v levém panelu a výběrem možnosti Obrázky zkontrolujte snímky obrazovky.
3. Má Windows 10 zabudovaný rekordér obrazovky?
Jak je uvedeno výše, Windows 10 má vestavěný nástroj pro nahrávání obrazovky zvaný Xbox Game Bar. Je určen především k zachycení hraní videoher. Můžete se na něj spolehnout při nahrávání obrazovky počítače se systémem Windows 10.
Pokud se chcete o těchto úpravách dozvědět více, stáhněte si a nainstalujte náš produkt a vyzkoušejte.
Existuje řada způsobů, jak pořídit snímek obrazovky na notebooku HP nebo na ploše počítače, stačí zvážit vaši potřebu a vybrat jednu z nich.