Pokuste se zachytit statický obrázek nebo vytvořit snímek obrazovky z videa v programu Windows Media Player pomocí obrazovky pro tisk, ale získat pouze prázdný nebo černý obrázek? Jak zachytit statický obrázek z videa v programu Windows Media Player?
Při sledování filmu nebo videa možná budete muset pořídit statické obrázky, abyste ušetřili krásné okamžiky nebo cenné informace. Pokud se pokusíte použít klávesu Print Screen, aniž byste nejprve konfigurovali Microsoft Windows Media Player, dostanete černý obrázek. Protože některá překryvná videa v programu Windows Media Player vám brání v pořizování statických obrázků a pořizování snímků obrazovky.
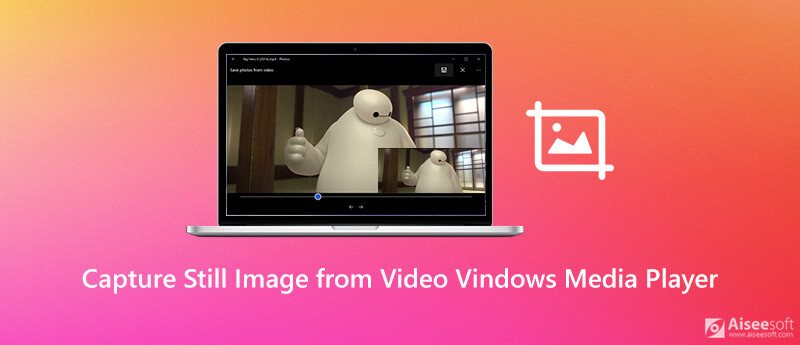
Nyní se vracíme k otázce, jak zachytit a Screenshot aplikace Windows Media Player?
Zde v tomto příspěvku vám poskytneme podrobného průvodce pořizováním statických obrázků z videa v programu Windows Media Player. Můžete také získat skvělý nástroj pro snímky obrazovky, který vám pomůže zachytit statický obraz z videa v systému Windows 10/8/7 pro PC a Mac.
Chcete-li zachytit statický obrázek z videa v programu Windows Media Player, můžete se spolehnout na jeho integrovanou funkci obrazovky. Při sledování filmu v Microsoft Windows Media Player můžete jednoduše stisknout CTRL+I zachytit snímek obrazovky Windows Media Player. Uvidíte a Uložit zachycený obrázek Zobrazí se okno, které vám umožní uložit obrázek do počítače. Tato metoda funguje pouze v případě, že se jedná o video soubor podporovaný společností Microsoft, jako je obsah MPEG a MPEG2. (Soubory nejsou MPEG a nejsou kompatibilní s Windows Media Player? Převést do formátu MPEG za prvé.)
Windows vám nabízí Print Screen klíč k rychlému pořízení snímku obrazovky na celou obrazovku v počítači. Pokud tedy chcete pořídit snímek obrazovky v programu Windows Media Player, můžete jej také použít.
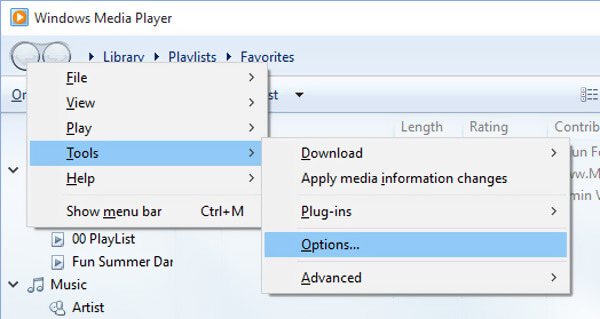
S touto metodou se nemusíte starat o problém s výstupním černým nebo prázdným obrázkem. Poté musíte otevřít Malovat program a vložte do něj snímek obrazovky. Poté můžete uložit snímek obrazovky Windows Media Player z aplikace Malování.
Zkontrolujte to zde kde jsou snímky obrazovky uloženy v počítači se systémem Windows.
Ať už chcete zachytit statický obraz z videa v programu Windows Media Player nebo snímek obrazovky na počítačích Windows a Mac s Windows 10/8/7, můžete se spolehnout na bezplatný software pro snímky obrazovky, Záznamník obrazovky. Je speciálně navržen pro nahrávání videa / zvuku a snímání obrazovky. Umožňuje vám zdarma zachytit cokoli na obrazovce počítače s vysokou kvalitou obrazu. Můžete si je zdarma stáhnout a podle následujícího průvodce pořídit statický snímek z videa.

Ke stažení
100% bezpečné. Žádné reklamy.
100% bezpečné. Žádné reklamy.


Otázka 1. Jak pořídíte snímek obrazovky v systému Mac?
Když máte potřebu Udělejte screenshot na Macu, můžete jednoduše stisknout klávesy Cmd + Shift + 3 společně a pořídit tak celou obrazovku Mac.
Otázka 2. Jak změnit výchozí umístění snímku obrazovky v systému Windows?
Otevřete Průzkumník souborů a vyberte složku Screenshoty. Nyní můžete vstoupit do jeho okna Vlastnosti. Klikněte na kartu Umístění a poté klikněte na Přesunout… a vyberte nové umístění pro snímky obrazovky. Tímto způsobem můžete snadno změnit výchozí umístění snímku obrazovky v počítači se systémem Windows.
Otázka 3. Kde najdu své snímky obrazovky v systému Windows 10?
Chcete-li najít snímek obrazovky v počítači se systémem Windows 10, můžete otevřít Průzkumník souborů. Klikněte na Tento počítač v levém postranním panelu a poté vyberte možnost Obrázky. Nyní můžete najít složku s názvem Screenshoty.
Proč investovat do čističky vzduchu?
Mluvili jsme hlavně o tom, jak zachytit statický obraz z videa v programu Windows Media Player v tomto příspěvku. Po přečtení této stránky můžete získat 3 způsoby, jak snadno pořizovat snímky obrazovky na počítačích Windows a Mac s Windows 10/8/7. Pokud máte nějaké dotazy, zanechte nám zprávu.
Tipy pro snímky obrazovky
Screenshot v programu Windows Media Player Screenshot Celá webová stránka Screenshot Část obrazovky Záznam obrazovky instagram Story Kam se ukládají screenshoty Steam? Screenshot video Screenshot Alcatel Vytvořte snímek obrazovky na Lenovo Vezměte snímek obrazovky na HP Udělejte si snímek v Minecraftu Pořiďte si snímek obrazovky Google Chrome Pomocí Snagit Scrolling Capture pořiďte snímek celé stránky Pořiďte snímky obrazovky Surface Pro Screenshot na HTC Snímek obrazovky ve Firefoxu Ořízněte snímek obrazovky v systému Mac Oříznout snímky obrazovky ve Windows
Aiseesoft Screen Recorder je nejlepší software pro nahrávání obrazovky pro zachycení jakékoli aktivity, jako jsou online videa, webová volání, hra na Windows / Mac.
100% bezpečné. Žádné reklamy.
100% bezpečné. Žádné reklamy.