Mnohokrát potřebujete pořídit snímek toho, co se aktuálně zobrazuje na obrazovce telefonu nebo tabletu s Androidem, a potom můžete snímky obrazovky uložit nebo je sdílet s ostatními. Mezi nejoblíbenějším trhem s mobilními telefony Android zaujímá smartphone Samsung velkou část. Jak můžete pořídit snímek obrazovky Samsung Galaxy S7 / S6 / S5 / S4? V tomto článku jsou uvedeny dvě metody jak na screenshot Samsung.
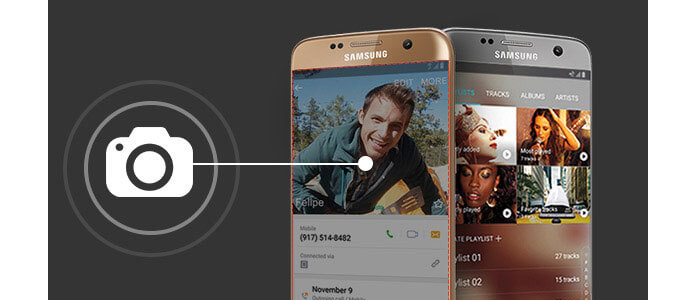
V této části vám ukážeme dvě metody, které vám pomohou zachytit obrazovku Samsung.
Tento článek se vám bude líbit: Jak pořizovat snímky obrazovky pro Android.
Stejně jako iPhone můžete také zachytit snímek obrazovky na smartphonu Samsung současným stisknutím a podržením klávesy „Home“ a „Power“ po dobu kratší než 2 sekundy. Hlavní umístění se liší podle různých typů Samsung. Zde je průvodce krok za krokem:

Krok 1 Získejte obrazovku, na které chcete zachytit obrazovku.
Krok 2 Podržte a stiskněte současně tlačítka „Domů“ a „Napájení“ po dobu 1-2 sekund. Pokud neztlumíte telefon, měli byste slyšet, jak fotoaparát vypíná zvukový signál, což znamená, že se vám podařilo pořídit snímek telefonu.
Ve skutečnosti vám smartphone Samsung umožní pořídit snímek obrazovky nakloněním ruky nahoru na bok. Ano, zní to docela dobře a jednoduše. Jednoduše přejeďte rukou po obrazovce zleva doprava nebo obráceně. Pokud takovou funkci nemáte, nemusíte ji povolit. Přečtěte si následující pokyny, pokud nezměníte výchozí posunutí prstem.
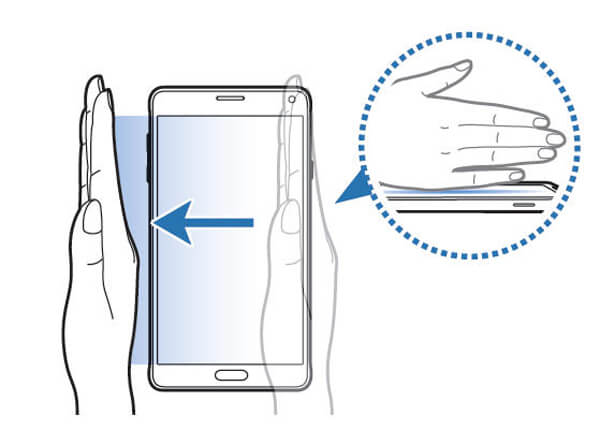
Krok 1 Přejděte na „Nastavení“ a vstupte do nabídky nastavení.
Krok 2 Přejděte dolů a klepněte na „Pohyby“> „Pohyby a gesta“.
Krok 3 Vyberte možnost „Přetažení dlaní“ a přepněte tlačítko z „off“ na „on“.
Více čtení: Vezměte snímek obrazovky na Samsung Galaxy Note 4/3.
Funkce inteligentního snímání se zobrazí po pořízení snímku obrazovky na Samsung, což vás vyzve k pořízení dalších snímků obrazovky, sdílení nebo oříznutí snímku. Různé telefony mohou mít různá nastavení. Možná bude nutné dotknout se karty Zařízení a najít funkci přejetím dlaní v části Pokročilé funkce.
Zachyťte více: Zachytit více je užitečné, například když musíte zachytit dlouhou obrazovku, jako je webová stránka nebo textová konverzace. Když vyberete tuto funkci, obrazovka se automaticky posouvá dolů a zachytí vše, co se zobrazuje.
Share: Sdílejte snímek obrazovky.
Plodina: upravte a odeberte část obrazovky, kterou nepotřebujete.
Jak si můžete prohlédnout snímek obrazovky, který jste zachytili na Samsung S7 / S6 / S5 / S4? Čti dál.
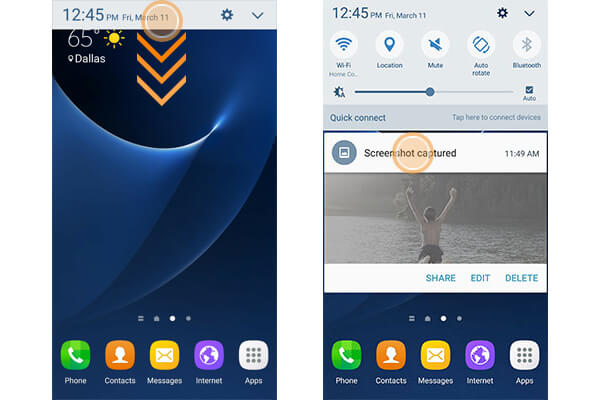
Přejetím prstem z horní části obrazovky dolů otevřete panel oznámení. Klepnutím na Snímek pořízen otevřete snímek obrazovky v aplikaci „Galerie“. Můžete přejet prstem po sloupci oznámení dolů a rychle také sdílet, upravit nebo odstranit záznam z „panelu oznámení“.
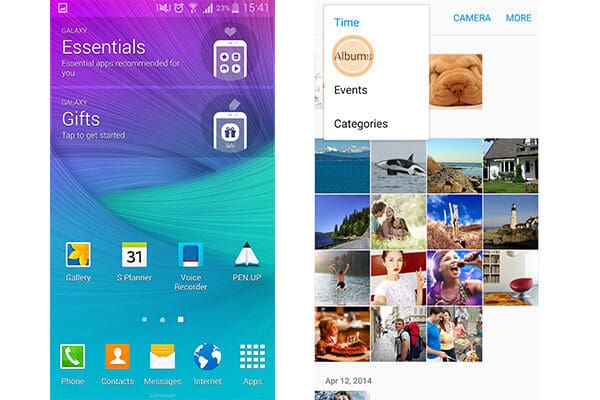
Můžete přejít do „Galerie“, klepnutím na rozbalovací trojúhelník vyberte „Alba“. Klepněte na album „Screenshots“. Poté najdete všechny snímky obrazovky, které jste zachytili.
V tomto článku mluvíme hlavně o tom, jak si pořídit screenshot Samsung. Také si můžete do smartphonu Samsung stáhnout a nainstalovat aplikaci pro Android screenshot, jako je Screenshot, Screenshot Easy, Capture Screenshot, Screenshot Ultimate, Take Screenshot atd. Z Google Play. Pokud vás zajímá, jak zaznamenat obrazovku Android, doporučujeme náš web nejlepší Android screencast pro vás.