S vývojem smartphonu mohou lidé nyní fotografovat telefony místo kamery. Přesto přicházejí také problémy s úsporou fotografií. Pokud používáte zařízení Samsung, může se stát, že ukládání vašich předchozích fotografií je omezené. Kromě paměti telefonů ztratíte i fotografie špatným klepnutím nebo virem, a to i při ztrátě telefonu. Chcete-li tyto problémy vyřešit, doporučujeme Vám článek 4 pro zálohování fotografií společnosti Samsung.
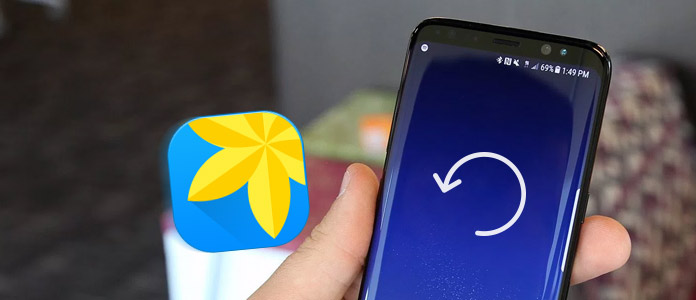
Pro většinu uživatelů Android pomocí FoneLab pro Android - Zálohování a obnovení dat Android pro zálohování fotografií Samsung je snadný a efektivní způsob. To vám umožní zálohovat data Android bezpečně a selektivně. A jediným kliknutím můžete dokončit svůj Zálohování fotografií Samsung. A co víc, můžete nastavit heslo k ochraně vašeho soukromí nebo importovat zálohu. Zálohujte své fotografie Samsung podle pokynů níže.
Krok 1 Stáhněte si Aiseesoft Android Zálohování a obnovení dat
Stáhněte si Android Data Backup & Restore z oficiálních webových stránek a nainstalujte si jej do svého počítače. Spusťte Zálohování a obnovení dat Android a poté v okně uvidíte „Device Data Backup“ a „Device Data Restore“.

Krok 2 Připojte zařízení Samsung k počítači
Připojte svůj telefon Samsung k počítači pomocí kabelu USB. Po zjištění telefonu se v aplikaci zobrazí data, která můžete zálohovat. Pak byste měli vybrat možnost Fotografie.
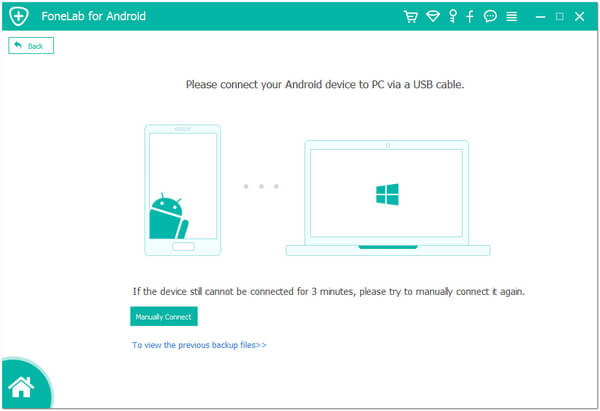
Krok 3 Zálohujte fotografie Samsung
Když se rozhodnete, začněte zálohovat své fotografie na Samsungu. Proces skončí za několik minut. Kliknutím na "Start" zobrazíte náhled zálohovaných fotografií.
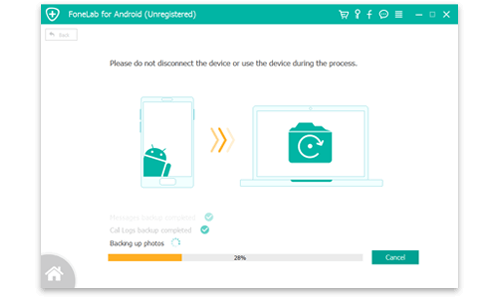
Ve skutečnosti můžete také zálohovat fotografie Samsung do počítače bez jakéhokoli nástroje třetí strany. Jak všichni víte, otevřená povaha systému Android umožňuje zálohovat data pouze pomocí kabelu USB. Snižuje potíže s instalací záložní aplikace a usnadněte si zálohování fotografií Samsung. Zde je průvodce zálohováním fotografií přes USB.
Krok 1 Připojte telefon k počítači
Připojte zařízení Samsung k počítači pomocí dodaného kabelu USB. Vložte do telefonu menší konec USB a vložte do počítače svůj větší konec USB.
Krok 2 Připojte telefon jako pevný disk
Váš telefon automaticky rozpozná spojení. Pokud je spojení dobře propojeno, vyhledejte externí pevný disk v počítači a otevřete jej.
Krok 3 Spusťte zálohu fotografií Samsung
při otevření pevného disku uvidíte všechny složky a soubory uložené na vaší SD kartě. Potom najděte složku DCIM a otevřete ji. Nyní můžete vybrat důležité fotky a uložit je do počítače. Pokud máte jinou složku s fotografiemi, prostě to udělejte.
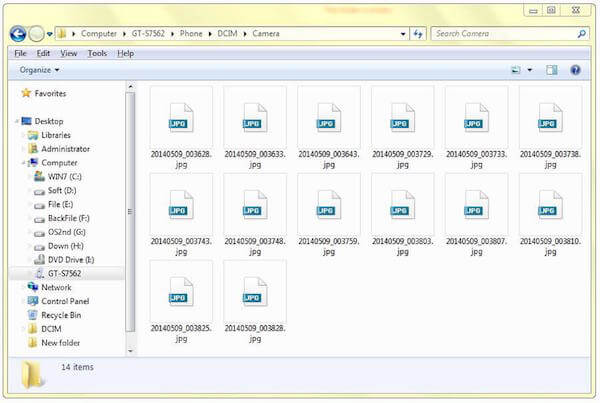
Pro zálohování fotografií Samsung může být bezpečnost jedním z nejdůležitějších důvodů, které považujete za důležité. Zálohování fotografií Samsung společností Samsung Cloud a Dropbox může zaručit vaše osobní soukromí a bezpečnost dat. A Samsung Cloud a Dropbox funguje nezávisle na kabelech USB. Naučte se postupovat podle pokynů pro zálohování vašich fotografií.
Při zálohování fotografií Samsung pomocí Samsung Cloud potřebujete nejprve účet Samsung. Účet Samsung je integrovaná služba v telefonu Samsung a pomáhá vám zálohovat data uložená v telefonu.
Krok 1 V telefonu Samsung klepněte na „Nastavení“. Přejděte dolů na obrazovce a najděte „Cloud and accounts“ a potom na ni klepněte.
Krok 2 Klepněte na „cloud Samsung“. Pokud již máte účet Samsung, stačí se přihlásit. Pokud tak neučiníte, musíte si nejprve vytvořit účet.
Krok 3 Klepněte na „Zálohovat moje data“ a poté vyberte Fotografie. Až budete připraveni, klepněte na tlačítko Zálohovat hned na tlačítku na obrazovce.
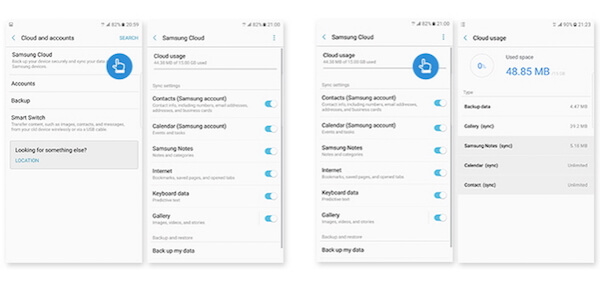
Dropbox je cloudová aplikace pro ukládání dat, která podporuje zálohování fotografií Samsung. Jeden účet Dropbox podporuje 2 GB volného místa zdarma. Za upgrade můžete zaplatit, pokud chcete více úložného prostoru.
Krok 1 Stáhněte si Dropbox do svého obchodu Samsung Play do telefonu.
Krok 2 Když je Dropbox nainstalován, spusťte jej na Samsungu.
Krok 3 Přihlaste se ke svému účtu Dropbox, pokud již máte. Pokud ne, můžete klepnutím na PŘIHLÁSIT nastavit nový účet.
Krok 4 Klepněte na Menu a potom na Nastavení. Poté klepněte na položku Zapnout nahrávání kamery a v části Co se má nahrát vyberte možnost Fotografie. Můžete také nastavit, jak a kdy se má nahrávat.
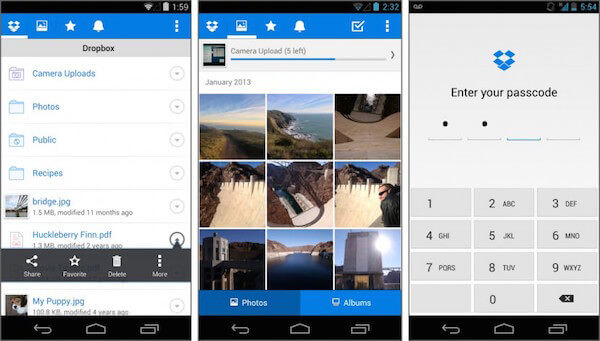
Chcete-li nástroj, který vám pomůže zálohovat fotografie společnosti Samsung s neomezenou kapacitou, můžete vyzkoušet Google Photos. Pokud vaše fotografie nejsou větší než 16 megapixelů, můžete je uložit co nejvíce. Obrázky Lager mohou být uloženy v úložišti účtu 15GB Google. Také může automaticky ukládat všechny fotografie a videa do vašich zařízení.
Krok 1 Stáhněte si Fotky Google na vašich zařízeních Android.
Krok 2 Otevřete tuto aplikaci a přihlaste se ke svému účtu Google. Poté klepněte na Nabídka, které je v horní části obrazovky.
Krok 3 Klepněte na Nastavení a poté na „Zálohovat a synchronizovat“. Poté vyberte fotografie, které chcete zálohovat.
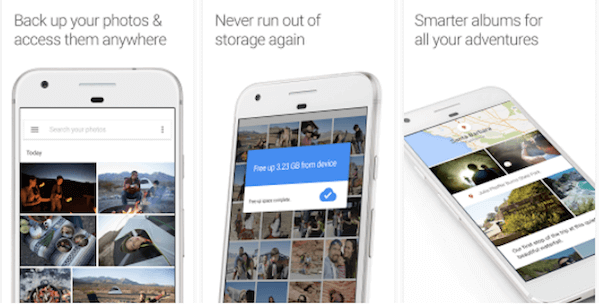
Pokud nevíte, jak vybrat aplikace pro zálohování fotografií Samsung, můžete sledovat další lidi ke stažení Google+, který stáhlo přes 10 milionů uživatelů v obchodě Google Play. Zálohování vašich fotek pomocí Google+ také usnadňuje jejich sdílení s lidmi, které si vyberete.
Krok 1 Stáhněte si Google+ a nainstalujte si jej do svých zařízení Samsung.
Krok 2 Otevřete aplikaci Google+ a přihlaste se ke svému účtu Google. Poté klepnutím na tlačítko Menu přejděte do Nastavení.
Krok 3 Klepněte na „Fotoaparát a fotografie“ a poté na „Automatické zálohování“. Ujistěte se, že je zapnuto Automatické zálohování, a zvolte Zálohovat fotografie.
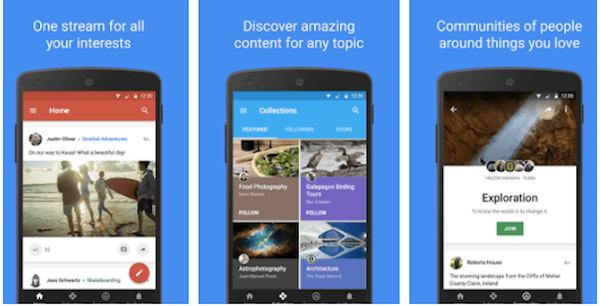
Pokud hledáte nejspolehlivější a nejúčinnější způsob zálohování fotografií Samsung, doporučujeme vám G Cloud Backup s vysokou mírou v Obchodě Google Play. Úložný prostor, který můžete zálohovat, začíná s 1 GB volného místa a lze jej získat až 10 GB. Podporuje také automatické zálohování a odesílání fotografií, zpráv atd. Při připojení Wi-Fi.
Krok 1 Stáhněte si zdarma G Cloud Backup a nainstalujte si jej do svých telefonů Samsung.
Krok 2 Spusťte G Cloud Backup a vytvořte si účet, pokud jej nemáte.
Krok 3 Vyberte, co chcete zálohovat. Stačí si vybrat fotografie a začít zálohovat.
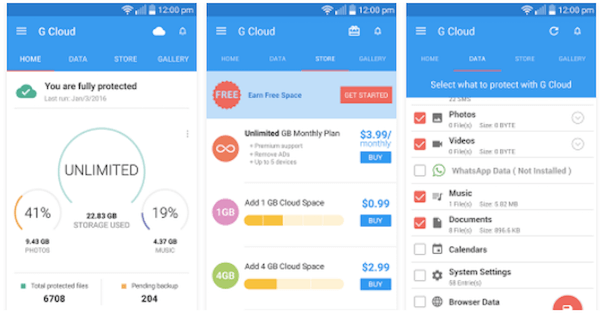
Můžete se pokusit zálohovat fotografie Samsung pomocí čtyř výše zmíněných řešení. Každá z nich vám může poskytnout úžasný zážitek se základními a pokročilými funkcemi. Věřím, že najdete nejefektivnější a nejvhodnější způsob. Pokud máte více informací o zálohování fotografií Samsung, můžete je sdílet v komentářích.