Nejedná se spolu s vývojem technologie o líné kosti? Jsme zvyklí pořizovat snímky obrazovky místo psaní poznámek nebo klepnutí na obsah. Snímek obrazovky, nazývaný také snímání obrazovky, odkazuje na obrázek toho, co se na monitoru díváte. Pokud chcete něco uložit nebo sdílet, může být zhotovení snímku obrazovky velmi pohodlným způsobem.
Zde přichází otázky, jak pořídit snímek obrazovky v počítači Mac / Window 10/8/7? Jak snímek obrazovky pro Android / iPhone? Ve skutečnosti je pořizování snímku obrazovky jednoduché, jak uvidíte níže. Jen si přečtěte, abyste se naučili, jak na screenshot.

Ve srovnání s počítačem se systémem Windows se vám může zdát trochu těžké pořídit si snímek obrazovky na počítači Mac. Pravda je, že si můžete na Mac snadno snímat screenshot několika jednoduchými způsoby. Nyní můžete zkontrolovat, jak zobrazit obrazovku v systému Mac, pomocí následujících dvou metod.

Snímání na celou obrazovku: Lis Příkaz + směna + 3 a obrázek aktuální obrazovky bude uložen v plném rozlišení jako soubor PNG na plochu.
Částečné snímání obrazovky: Lis Příkaz + směna + 4 a vaše myš se změní na nitkový kříž. Vyberte oblast výstřihu podržením a přetažením myši a poté uvolněte tlačítko myši.
Jednotlivé okno, menu a ikona: Lis Příkaz + směna + 4 + Mezerníka poté klikněte na okno, nabídku nebo ikonu, kterou chcete zachytit.
Podobně jako nástroj Windows Snipping Tool Urvat lze považovat za vestavěný nástroj pro odstřihování pro Mac. Má různé režimy jako „Výběr“, „Okno“, „Obrazovka“ a „Časovaná obrazovka“.
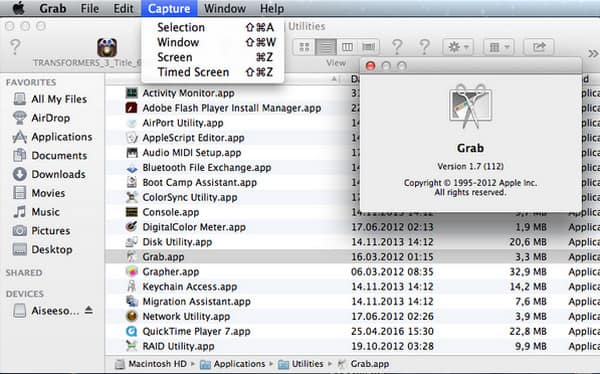
Klepnutím na "Vyhledávač"> "Aplikace"> "Nástroje"> "Chyť" otevřete Chyť
Klikněte na „Capture“ (Zachytit) a poté vyberte vhodný režim snímání pro pořízení snímku obrazovky na Mac.
Pořízení snímku obrazovky na PC není nic nového. Ale jak udělat screenshot na Windows 10/8/7 / XP, je stále jednou z nejčastěji kladených otázek. Naučte se, jak pořídit screenshot z počítače v této části.
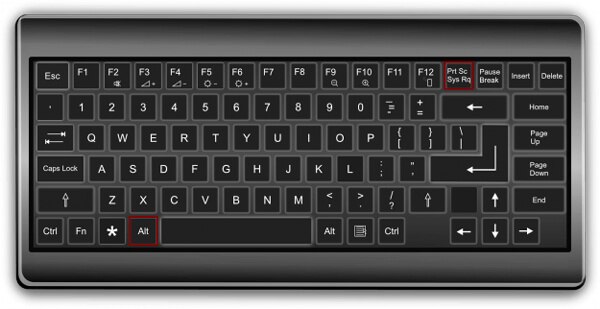
Současné stisknutí klávesy „Windows“ a „Print Screen“.
Tato operace zachytí celou obrazovku a uloží obrázek do složky „Screenshot“ uvnitř knihovny Pictures.
Pokud chcete pořídit snímek obrazovky v počítači se systémem Windows 7, můžete také použít klávesu „Print Screen“. Chcete-li zkopírovat konkrétní okno, můžete současně stisknout klávesu Alt a Print Screen.
U této metody musíte vložit snímek obrazovky do programu, jako je Malování nebo Adobe Photoshop.
Stejným způsobem můžete pořídit snímek obrazovky v počítači se systémem Windows 7. A co víc, můžete použít nástroj Výstřižek.
Klikněte na tlačítko "Start", vyberte "Všechny programy"> "Příslušenství"> "Nástroj pro výstřih".
Otevřete program, klikněte na "Nový", vyberte oblast obrazovky, kterou chcete zachytit, a poté klikněte na "Uložit" pro snímek obrazovky v systému Windows 7.
„Snipping Tool“ můžete hledat na obrazovce „Start“ v systému Windows 8 nebo ve vyhledávacím poli vedle tlačítka „Start“ v systému Windows 10.
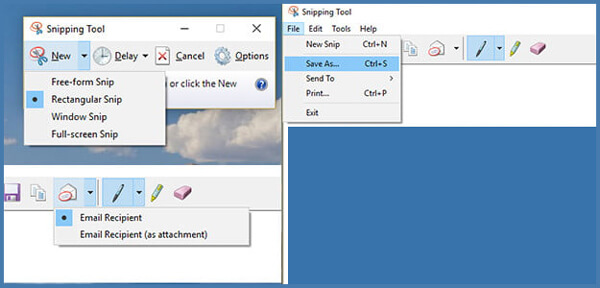
Nenechte si ujít: Tři způsoby udělejte screenshot na Dell
Screenshot v Android / iPhone je užitečná funkce, kterou můžete používat každý den. Každý telefon se systémem Android se však liší, a tak si také pořizuje snímky obrazovky. V níže uvedeném seznamu najdete svůj telefon Android a zjistíte, jak pořídit snímek obrazovky pro Android.
Screenshot na Galaxy S8: Podržte tlačítka „Napájení“ a „Hlasitost“ po dobu několika sekund.
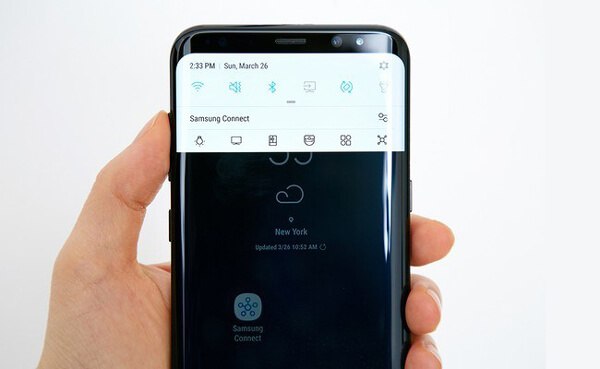
Screenshot na Galaxy S7 / S6 / S5 / S4: Stiskněte tlačítka „Home“ a „Volume“ na několik sekund. Můžete vidět, že je obrazovka zachycena.


Podržte na několik sekund tlačítka „Home“ a „Volume“. Můžete také stáhnout panel oznámení a klepnout na ikonu Capture + a snímek obrazovky LG.
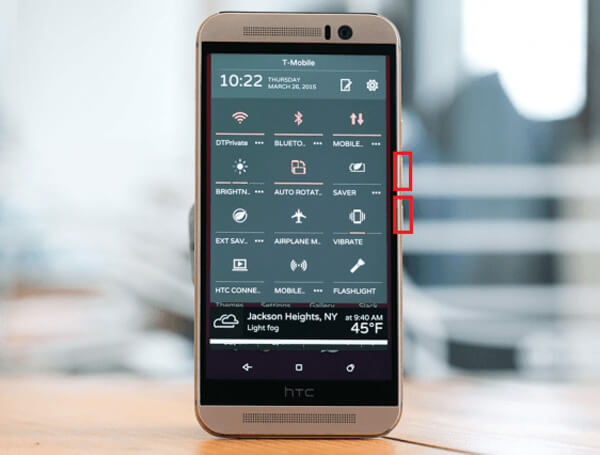
Současně stiskněte tlačítka „Power“ a „Volume down“ a držte je.

Stiskněte a držte pohromadě tlačítka „Napájení“ a „Snížení hlasitosti“, dokud neuvidíte obrazovku.
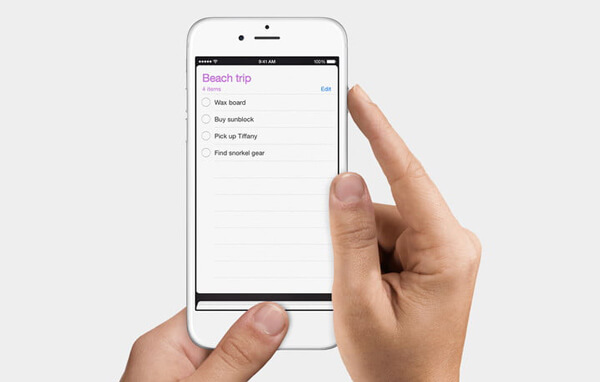
Pokud jste uživatelem systému iOS a chcete pořídit snímek obrazovky pro iPhone X / 8/7/6/5/4 nebo iPad Pro / Air 2 / mini 4, můžete to udělat snadno.
Stiskněte Spánek / Wake a Domů tlačítka současně, můžete snadno screenshoty na iPhone a iPad.
Chcete-li najít snímek obrazovky, můžete otevřít Fotky > Alba > Fotoaparát Roll.
V tomto článku mluvíme hlavně o tom, jak na screenshot. Ať už chcete pořídit snímek obrazovky v počítači se systémem Windows 10/8/7 / XP, Mac nebo Android / iOS, můžete snadno najít správné metody z této stránky.