VLC je více než jen přehrávač médií s otevřeným zdrojovým kódem, který vám pomůže přehrávat různé video a zvukové soubory. Obsahuje také některé skryté funkce, jako je obrazovka záznamu a pořizování snímků. Během přehrávání videa vám VLC umožňuje pořídit snímek obrazovky a přímo uložit vaši oblíbenou filmovou scénu jako obrázek. Víte, jak to vzít Snímek obrazovky VLC?

Ve skutečnosti je docela snadné pořídit VLC snímek videa, které sledujete. Zde v tomto příspěvku vám poskytneme podrobný průvodce jak pořizovat snímky v přehrávači médií VLC. Kromě toho rádi sdílíme další snadný způsob, který vám pomůže zachytit jakoukoli oblast obrazovky vašeho počítače.
Přehrávač médií VLC poskytuje jednoduchý způsob, jak pořídit snímek obrazovky přehrávaného videa a uložit jej jako obrazový soubor. K pořizování snímků ve formátu VLC můžete použít níže uvedené 3 metody.
Metoda jedna:
Když přehráváte video s VLC, můžete kliknout Video na horním panelu nabídek a poté zvolte Momentka or Udělejte snímek možnost snímek obrazovky aktuálního obrázku.
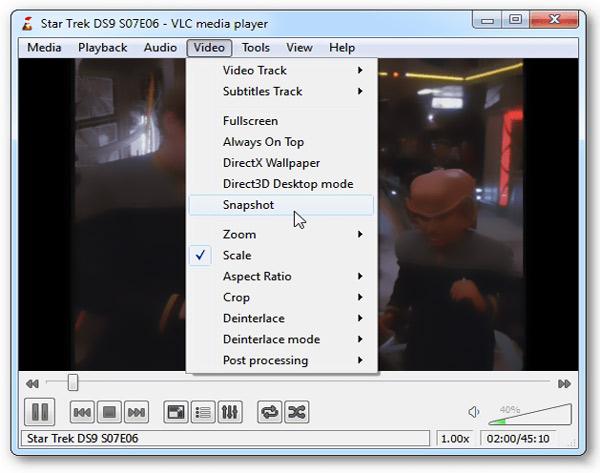
Po snímku obrazovky VLC uvidíte v levém horním rohu okna malou miniaturu záznamu. To znamená, že jste úspěšně vytvořili snímek obrazovky. Snímek VLC bude ve výchozím nastavení uložen ve formátu PNG.
Metoda dvě:
Můžete také vytvořit ikonu rychlého snímání a pořizovat snímky obrazovky ve formátu VLC. Během přehrávání videa klikněte na Pohled na panelu nabídek a poté vyberte Pokročilé ovládací prvky možnost z rozevíracího seznamu. Tímto způsobem můžete přidat další ikony, včetně ikony rychlého snímku obrazovky v oblasti ovládání přehrávání. Pokud potřebujete pořídit snímek VLC, můžete jednoduše kliknout na ikonu snímku.
Metoda tři:
Kromě výše uvedených 2 metod nabízí VLC také zkratky pro pořízení snímku. Stisknutím konkrétních kláves můžete rychle pořizovat snímky ve formátu VLC.
Pokud používáte verzi systému Windows a chcete si prohlédnout aktuální obrázek, můžete stisknout SHIFT + S.. Pokud používáte Mac, můžete stisknout Příkaz + ALT + S. Přehrávač médií VLC poskytuje také zkratky pro screenshoty pro Linux, CTRL + ALT + S.
Jak změnit umístění snímku VLC a výstupní formát:
Jak jsme zmínili výše, screenshot VLC bude automaticky uložen jako soubor PNG. Pokud chcete změnit výstupní formát nebo umístění snímku, můžete kliknout Tools na panelu nabídek a poté zvolte Nastavení volba.
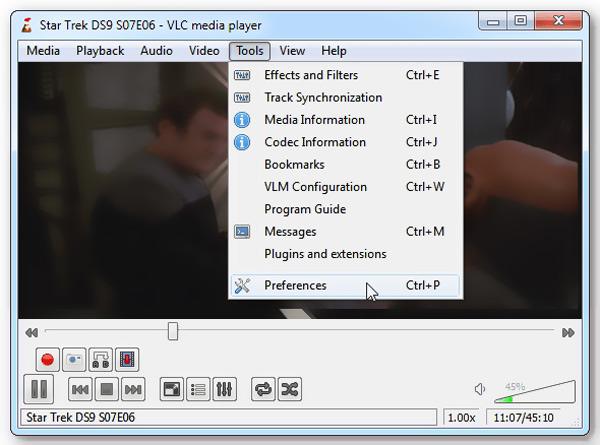
Nyní můžete kliknout Video na levém panelu a poté změňte výstupní formát a umístění snímku VLC podle potřeby.
Chcete-li volně pořizovat snímky obrazovky na obrazovce počítače, můžete se také spolehnout na některé profesionální nástroje pro snímání obrazovky. Zde důrazně doporučujeme bezplatný snímkový software, Záznamník obrazovky které vám pomohou zachytit jakoukoli oblast obrazovky počítače a uložit ji jako vysoce kvalitní obrázek.

Ke stažení
100% bezpečné. Žádné reklamy.
100% bezpečné. Žádné reklamy.



Tento bezplatný snímek obrazovky poskytuje jednoduchý způsob, jak pořizovat snímky obrazovky na vašem počítači. I na to se můžete spolehnout zachytit videohovory Skype, a více. Stačí si jej zdarma stáhnout a vyzkoušet.
Otázka 1. Jak pořídíte snímek obrazovky v programu Windows Media Player?
Windows Media Player nenabízí funkci rychlého pořízení snímku obrazovky, která by vám pomohla pořídit snímek obrazovky videa, které sledujete. Ale můžete se spolehnout na Print Screen, že pořídí snímek obrazovky. Video můžete přehrát na celé obrazovce a poté stisknout klávesu PrtSc na klávesnici. Poté musíte snímek obrazovky vložit do Malování nebo Photoshopu pro uložení.
Otázka 2. Kde jsou uloženy screenshoty VLC?
Snímky obrazovky VLC budou uloženy do výchozí složky Obrázky v počítači se systémem Windows. Ve složce C: / users / username / pictures můžete snadno přistupovat ke všem snímkům obrazovky VLC. Pokud používáte VLC v systému Mac, můžete tyto snímky obrazovky zkontrolovat v systému Mac> Uživatelé> vaše uživatelské jméno> Složka Obrázky. Učit se jak udělat screenshot na Mac zde.
Otázka 3. Jak zvýšit velikost / rozlišení screenshotů VLC?
Pokud chcete zlepšit kvalitu obrazovky VLC, můžete přejít do nabídky Nástroje> Předvolby a poté upravit šířku a výšku snímku videa.
Mluvili jsme hlavně o tom Snímek obrazovky VLC v tomto příspěvku. Sdíleli jsme 3 běžné způsoby, jak vám pomoci pořizovat snímky ve VLC. A co víc, představujeme vám skvělý snímek obrazovky pro pořizování snímků obrazovky na vašem počítači. Pokud máte stále nějaké dotazy ohledně snímku VLC, můžete nám zanechat zprávu v části komentáře.
Po přečtení tohoto příspěvku můžete přesně vědět kde streamlab OBS ukládá nahrávky. Pokud chcete změnit umístění OBS, můžete také změnit cestu záznamu souboru OBS podle výše uvedeného postupu. K zachycení obrazovky počítače můžete také použít doporučenou alternativu OBS.
Nahrávání VLC
Nahrávejte zvuk pomocí VLC 5 způsobů otočení videa v systému Windows 10/8/7 a Mac Snímek obrazovky VLC Obrazovka záznamu VLC VLC není záznam
Aiseesoft Screen Recorder je nejlepší software pro nahrávání obrazovky pro zachycení jakékoli aktivity, jako jsou online videa, webová volání, hra na Windows / Mac.
100% bezpečné. Žádné reklamy.
100% bezpečné. Žádné reklamy.