Reverzní efekt byl široce používán kolem filmu, který dává filmu více umělecký nebo komický tón. Tato technika se však neomezuje pouze na profesionály. Pro amatérské tvůrce videa můžete snadno použít efekt zpětného nebo zpětného přetáčení iMovie. Pak, jak obrátit videoklip v iMovie? Následující článek vám poskytne úplné pokyny. Protože iMovie pracuje na více než jedné platformě, naučíte se, jak převrátit videa iMovie na počítačích Mac, iPad a iPhone.
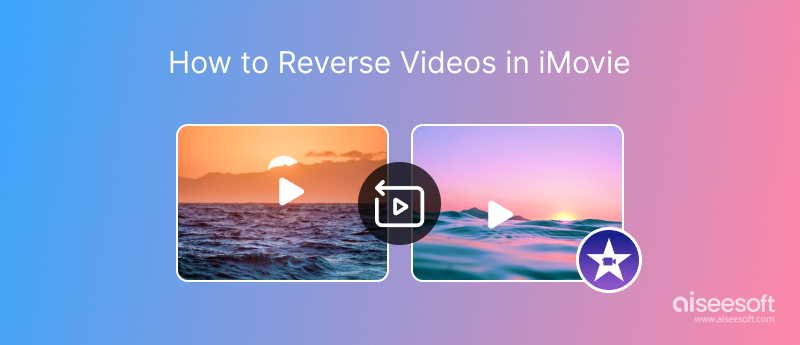
Zde budeme brát iMovie 10 jako příklad, abychom vám ukázali, jak převrátit videa v iMovie. Upozorňujeme, že v různých verzích iMovie se mohou tyto kroky mírně lišit.
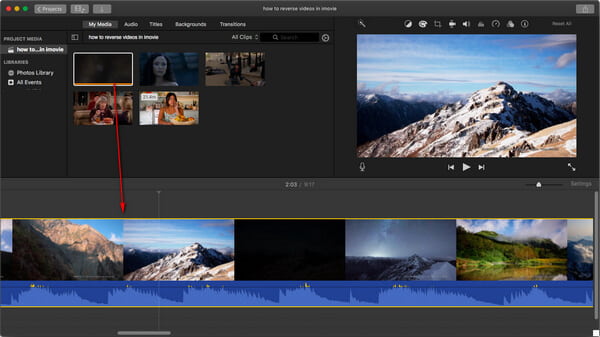
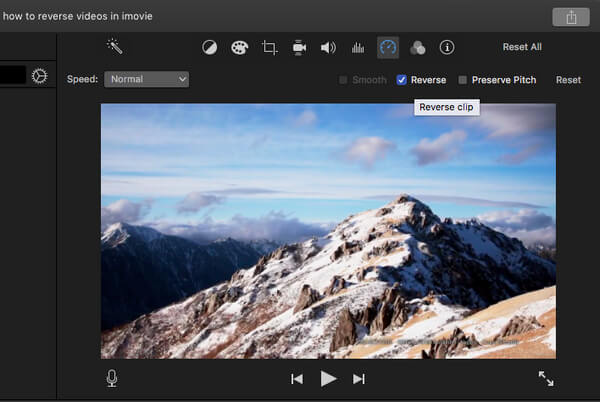
Nyní můžete v iMovie přehrát videoklip dozadu. Obrácení klipu neovlivní jeho trvání, pokud chcete změnit rychlost obráceného klipu, můžete také zrychlit nebo zpomalit video jak chceš.
Video tutoriál si můžete prohlédnout níže:


Je smutné, že iMovie nenabízí zpětnou funkci, která vám pomůže přehrajte video zpět. Pravděpodobně proto budete potřebovat aplikaci třetích stran, která vám pomůže. Zde vám doporučujeme populární aplikaci s názvem Reverse Cam. Je to nejrychlejší a nejjednodušší nástroj pro převrácení videa na iPhone / iPad.
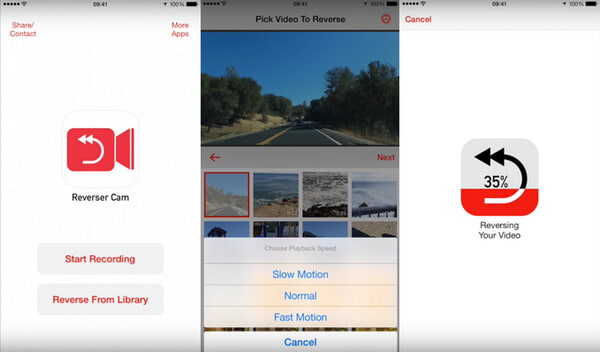
Po získání videa můžete video importovat do iMovie spolu s původním a provést zpětný efekt.
Zatímco software iMovie je vysoce efektivní Nástroj pro úpravy videa pro Mac, rozhraní může být trochu matoucí, když vyzkoušíte zpětný efekt na videu poprvé. Mezitím to nefunguje pro uživatele Windows. V takovém případě bychom vám rádi doporučili lepší editor videa, který vám pomůže dosáhnout zpětného efektu videa.
Aiseesoft Video Converter Ultimate může být nejlepší alternativou k iMovie pro uživatele Windows. Tento software vám pomůže rychle a snadno vrátit zpět videa. Pomocí tohoto videoreverzoru pro počítače se systémem Windows si můžete vybrat délku přehrávání videa při jeho přetáčení. Kromě toho vám Aiseesoft Video Converter Ultimate jako multifunkční video editor umožňuje také ořezávat, ořezávat, otáčet, překlápět a komprimovat vaše videa atd.

Ke stažení
Aiseesoft Video Converter Ultimate – Nejlepší Video Reverser
100% bezpečné. Žádné reklamy.
100% bezpečné. Žádné reklamy.

Může KingMaster zvrátit video?
Ano. Otevřete KingMaster na svém zařízení se systémem iOS nebo Android. Klepnutím na tlačítko Přidat vyberte nejprve poměr stran a klepnutím na Média nahrajte videoklip. V možnostech Úpravy vyberte možnost Obrátit pro obrácení videa. Pokud měníte dlouhé video, může to trvat poměrně dlouho.
Jak převrátíte video na Snapchat?
Spusťte aplikaci Snapchat na svém mobilním telefonu a podržte stisknuté tlačítko spouště, abyste zachytili video. Přejetím prstem najděte efekt zpětného filtru a uvidíte tři šipky směřující doleva. Toto je efekt obrácení videa. Můžete zobrazit náhled zpětného efektu a uložit své Snapchat video.
Jak převrátíte video QuickTime?
Otevřete video v přehrávači QuickTime. Podržte klávesu Shift a dvakrát klikněte na obrázek na začátku videoklipu. Poté se video přehraje zpět.
Existuje alternativní aplikace iMovie pro zařízení Android?
Ano. iMovie je výkonný video editor, ale nemá verzi pro Android. Naštěstí existuje mnoho alternativ iMovie pro Android, jako je Vid.Fun. Tento editor videa má také mnoho běžně používaných funkcí pro úpravu videa, včetně oříznutí, oříznutí, otočení, přidání filtrů, změny pozadí videa atd.
Proč investovat do čističky vzduchu?
V tomto článku jsme vám hlavně ukázali, jak na to reverzní videa v iMovie na Mac/iPhone/iPad. Máte ještě další otázky k přehrávání zpětně natočených videí? Neváhejte a zanechte své komentáře níže.
Upravit iMovie
1.1 Jak přidat titulky v iMovie 1.2 Přidejte hudbu do iMovie 1.3 Efekt iMovie 1.4 Zelená obrazovka iMovie 1.5 Přívěsy iMovie 1.6 iMovie obraz v obraze 1.7 iMovie Slow Motion 1.8 Jak otáčet video v iMovie 1.9 Rozdělená obrazovka iMovie 1.10 Jak přidat přechody v iMovie 1.11 iMovie Time Lapse 1.12 iMovie Stop Motion 1.13 iMovie Split Clip 1.14 Jak oříznout videa na iMovie 1.15 Jak provést hlasový hovor na iMovie 1.16 Poměr stran iMovie 1.17 Jak postupovat vpřed v iMovie 1.18 Přiblížení / oddálení na iMovie 1.19 Stabilizace iMovie 1.20 iMovie Fade Audio 1.21 Jak převrátit video v iMovie 1.22 Jak se připojit ke klipům v iMovie 1.23 Ořízněte Auido v iMovie
Video Converter Ultimate je vynikající video konvertor, editor a vylepšovač pro převod, vylepšení a úpravu videí a hudby v 1000 formátech a dalších.
100% bezpečné. Žádné reklamy.
100% bezpečné. Žádné reklamy.