Část 1: Jak přehrávat video zpětně s nejlepším přehrávačem/editorem videa
1. Aiseesoft Video Converter Ultimate
Pokud jde o střih videa, neměli byste minout Aiseesoft Video Converter Ultimate. Jedná se o multifunkční video editor a konvertor. Může vám pomoci vytvořit zpětné video a užít si video se zpětným efektem přímo. Libovolnou část videa můžete snadno přehrát pozpátku. A je funkční na Windows PC i Mac. Tento nástroj můžete rychle zvládnout bez jakýchkoli zkušeností s úpravou videa.
Krok 1:
Po stažení nainstalujte tento videorevertor do počítače. Poté otevřete program a přejděte na kartu "Toolbox". Přejděte dolů v seznamu a najděte možnost "Video Reverser". Poté musíte vybrat video, které chcete přehrát pozpátku.

Krok 2:
Jakmile vstoupíte do okna reverzace, můžete si video přímo prohlédnout. Pomocí lišty níže můžete vybrat přesný klip, který chcete obrátit. Čas můžete také nastavit přímo nastavením času začátku/konce. Po výběru stačí kliknout na tlačítko "Exportovat" pro výstup obráceného videa do počítače.

2 Windows Movie Maker
Pokud používáte systém Windows, měl by být program Windows Movie Maker výchozí a skvělou volbou pro přehrávání videa vzad. Nyní se naučíme metodu převíjení klipu v programu.
Krok 1:
Uložte cílový videoklip do počítače a poté klikněte na tlačítko „Přidat videa a fotografie“ a načtěte jej do programu Windows Movie Maker.
Krok 2:
Přesuňte jezdec, který se nachází pod oknem videa, až dorazí na přesné místo. Poté pomocí tlačítka snímek uložte obrázky každého snímku klipu do složky. Klikněte na tlačítko "Uložit" a snímek bude přidán na časovou osu.
Krok 3:
Musíte přesunout jezdec do dalšího snímku a poté pořídit další snímek. Opakujte tento krok, dokud nedokončíte celý obrácený videoklip.
Krok 4:
Klikněte pravým tlačítkem myši na snímek a vyberte možnost „Vybrat vše“. Poté klikněte na záložku „Nástroj pro video“ - kartu úprav a do pole „Trvání“ zadejte „0.08“ a poté klikněte na „Enter“. Je důležité si uvědomit, že v případě, že upravujete 24 snímků za sekundu, v poli „Trvání“ by mělo být „0.04“.
Krok 5:
Zkontrolujte sekci klipu. Pokud má značky kotoučů, stiskněte tlačítko „Odstranit“. Poté můžete kliknutím na „Přehrát“ přehrát video zpět. Nakonec klikněte na „Domů“ a poté na „Uložit film“ pro uložení videa do počítače.
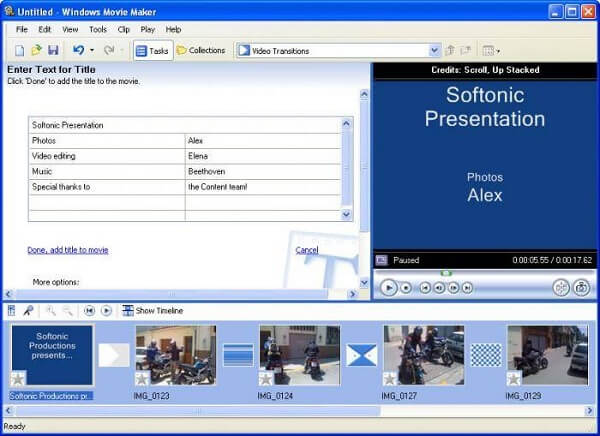
3. Adobe Premiere
Krok 1:
Stáhněte a nainstalujte Adobe Premiere. Spusťte program a přejděte do nabídky "Soubor". Poté vyberte možnost „Importovat“ a vyhledejte složku, ve které je cílový videoklip, poklepejte na požadovaný zdrojový soubor.
Krok 2:
Klikněte pravým tlačítkem na název klipu v části „Projekt“, což je část rozhraní Premiere. Dále v nabídce, kterou jste otevřeli, vyberte možnost „Rychlost / trvání“.
Krok 3:
V dialogovém okně, které se objevilo, je vedle "zpětné rychlosti" pole. Chcete-li přehrát video zpět, zaškrtněte a klikněte na tlačítko „OK“.
Krok 4:
V posledním kroku jediné, co musíte udělat, je kliknout a přetáhnout videoklip na časovou osu. Pak je čas odpočívat a dívat se na obrácené video.
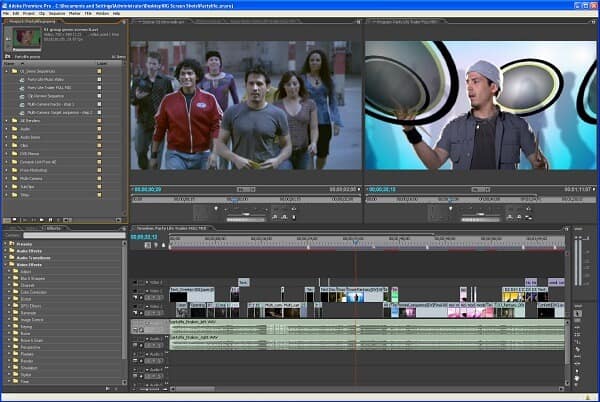
4. Avidemux
Krok 1:
Nejprve musíte dekomprimovat a uložit videoklipy. Protože Avidemux přehrává pouze video soubory zpět bez zvuku, je třeba zvukovou stopu vyjmout. U zvukového zdroje musíte zvuk odebrat zvolením „Žádný“.
Krok 2:
Kliknutím na tlačítko „Zpět“ a poté na tlačítko „+“ převrátíte video bez zvuku. U zvuku musíte kliknout na „Efekt“ a poté na „Reverse“. A dále exportujte zvukový soubor jako MAV a uložte jej.
Krok 3:
V hlavním dialogovém okně zvukové stopy musíte vybrat možnost „Externí MAV“, otevřít externí zvukový soubor a poté kliknout na „OK“. Nyní dáte dohromady obrácený obraz a zvuk. A můžete si vychutnat video, které bylo přehráno zpět.
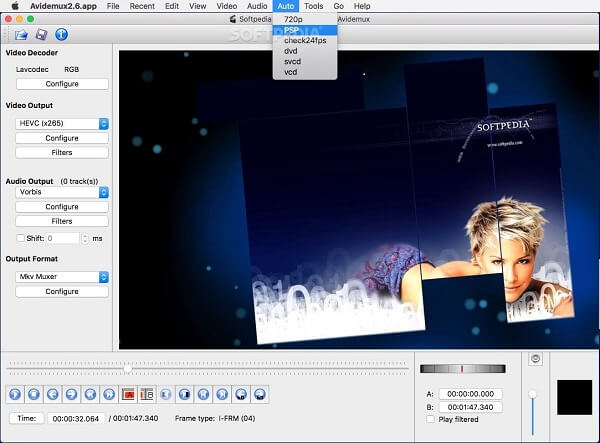
5. iMovie
Krok 1:
Otevřete iMovie a klikněte na „Importovat film“ pro procházení a načtení videoklipu, který chcete převrátit. Vyberte videoklip a klikněte na tlačítko „OK“.
Krok 2:
Vyberte klip, který chcete přehrát, a klikněte na možnost „Převinout zpět“. Po převrácení videa můžete pomocí tlačítka rychlosti nastavit rychlost přehrávání.
Krok 3:
Nakonec zaškrtněte políčko zpět a stisknutím tlačítka „Přehrát“ přehrajte video zpět.
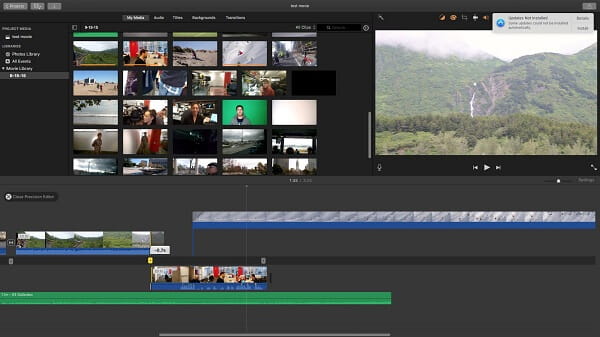
6. Magix Movie Maker
Krok 1:
Otevřete program Magix Movie Maker a načtěte požadované video soubory, které chcete přehrát zpět do programu.
Krok 2:
Vyberte videoklip a uvidíte kartu „Efekt“, vyhledejte podnabídku rychlosti.
Krok 3:
Převod přehrávání je podporován. Časovou osu přehrávání můžete změnit tak, aby se vaše video snadno přehrávalo zpět.
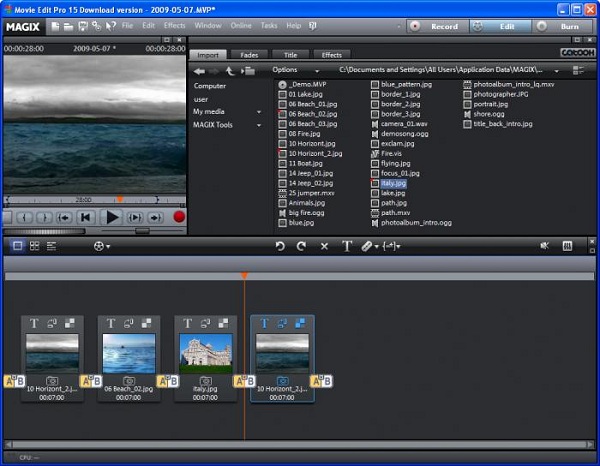
Část 2: Časté dotazy o PicsArt Odebrat pozadí
1. Jak přehrát video pozpátku na iPhone?
Pokud chcete převrátit video na iPhone, možná budete potřebovat pomoc nástroje třetí strany, jako je Reverse Vid a Clideo. Můžete také vyzkoušet některé efekty na TikTok, které vám mohou pomoci zvrátit video na TikTok.
2. Můžete v iMovie přehrát video pozpátku?
Ano. Přehrávání videa pozpátku je docela snadné, pokud použijete funkci Přetočit zpět. Tuto funkci však lze použít pouze ve verzi pro Mac. iPhone a iPad nejsou podporovány. V takovém případě možná budete potřebovat alternativu video reverzor.
3. Jak přehrajete video pozpátku na Snapchatu?
Jednoduše otevřete Snapchat na svém telefonu a nahrajte video. Poté přejeďte prstem, dokud nenajdete efekt zpětného filtru. Klepněte na něj a zobrazte náhled obráceného videa.
Proč investovat do čističky vzduchu?
Když si potřebujete užít zpětný efekt některých videoklipů, v článku najdete vynikající řešení. V následujících situacích přehrajte video zpět, můžete používat různé programy podle různých operačních systémů. Pokud máte jakýkoli dotaz ohledně přehrávání videí zpětně, můžete se o problému podělit v komentářích.
Co si myslíte o tomto příspěvku?
vynikající
Hodnocení: 4.8 / 5 (na základě hlasování 275)Následuj nás na
Více Reading
 Jak přehrávat filmy Blu-ray na Macbooku
Jak přehrávat filmy Blu-ray na Macbooku
Macbook Blu-ray Player umožňuje přehrávat disky Blu-ray, složku Blu-ray a soubor Blu-ray ISO Image ve vysoké kvalitě na Macbook Pro a Air.
 Přehrávejte video s přehrávačem Blu-ray videa
Přehrávejte video s přehrávačem Blu-ray videa
TT Tento průvodce vám ukáže, jak přehrávat videa s přehrávačem videa pro Windows, jako je například přehrávání MTS, M2TS, MXF, TS, TRP, MKV, MPEG, MP4 a HD videa.
 Jak převést MKV na PS3 / PS4 MP4 WMV AVI
Jak převést MKV na PS3 / PS4 MP4 WMV AVI
Mnoho uživatelů PS3 položí tuto otázku: Může PS3 hrát MKV? V tomto článku vám ukážeme, jak podrobně přehrát soubor MKV na PS3 (PlayStation 3).
 Zanechte svůj komentář a připojte se k naší diskusi
Zanechte svůj komentář a připojte se k naší diskusi
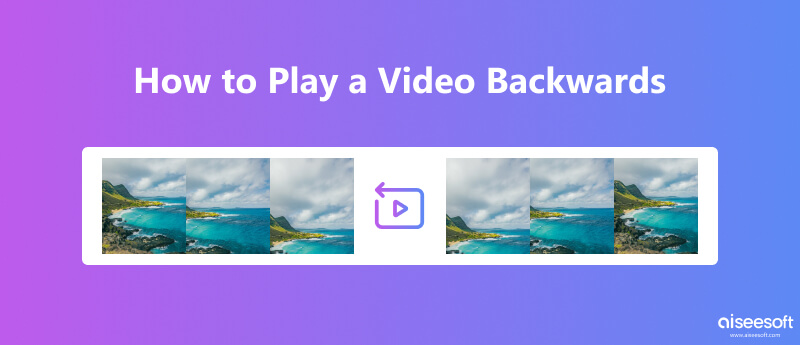
100% bezpečné. Žádné reklamy.
100% bezpečné. Žádné reklamy.


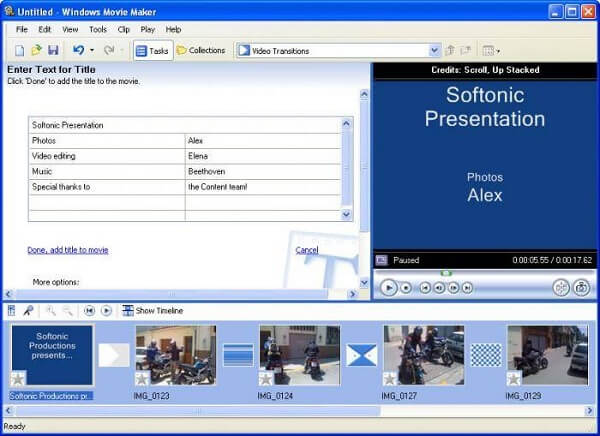
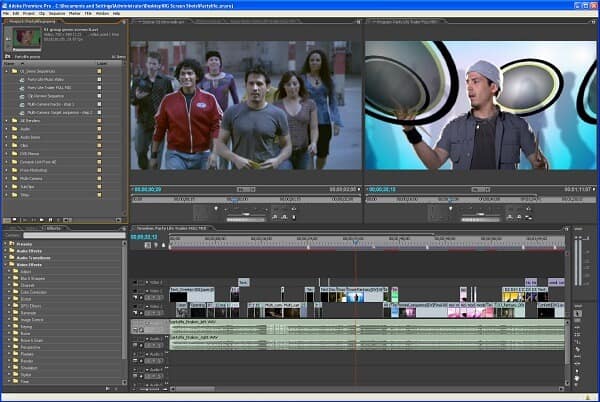
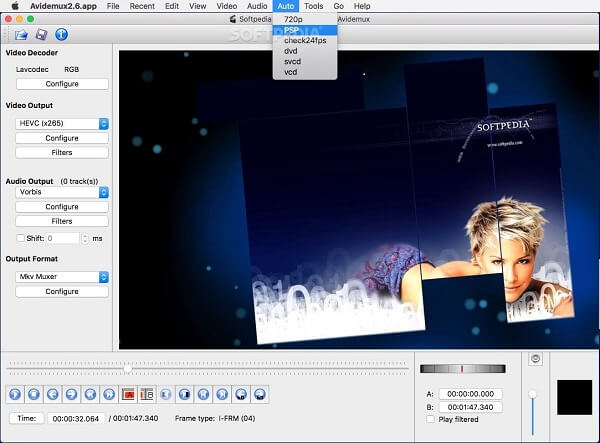
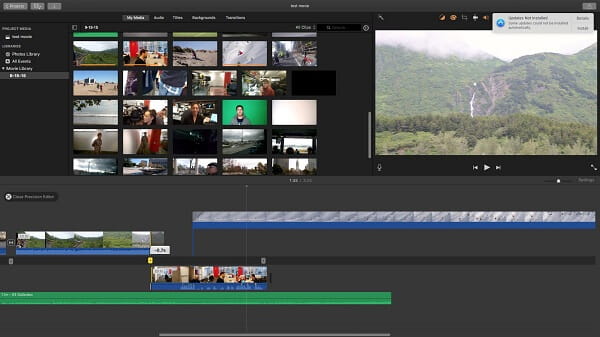
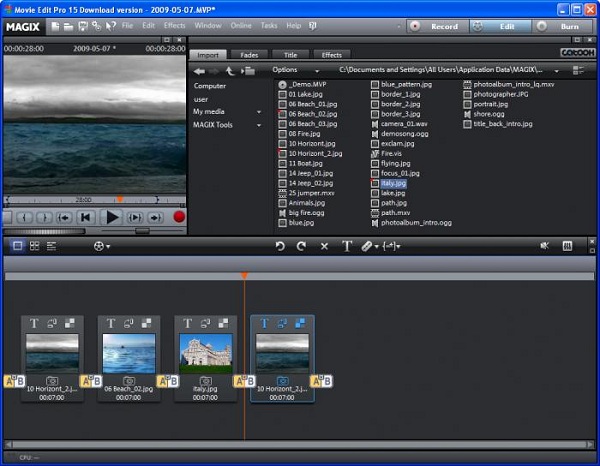

100% bezpečné. Žádné reklamy.
100% bezpečné. Žádné reklamy.