
Jak lidé vždy říkají, zvuk je polovina zážitku z filmu. Obzvláště při tvorbě výukového videa je hlasový hlas mimořádně důležitý. V tomto ohledu vám iMovie dává nejlepší metodu. S iMovie můžete do svých filmů přidat více zvukových efektů a hudby na pozadí, nebo můžete nahrávat hlasový záznam samostatně. Hlasový hovor iMovie může být navíc upravován samostatně ve své vlastní oblasti časové osy a není ovlivněn úpravami provedenými v jiných klipech.
Pak jak udělat VoiceOver v iMovie? V následujícím článku vás naučím, jak nahrát hlasový komentář v iMovie. Mezitím, pokud narazíte na „iMovie nezaznamená hlasový přenos“ nebo podobné problémy, najdete také řešení v článku.
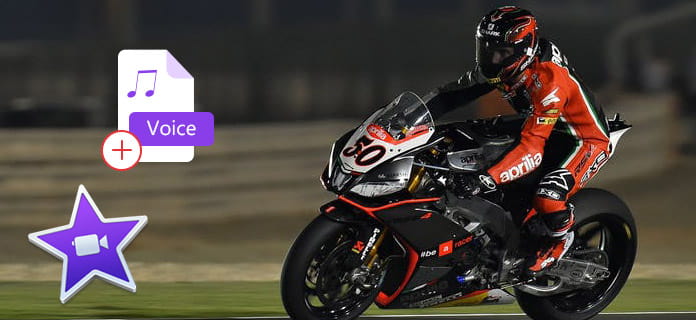
Udělejte hlasový komentář na iMovie
Můžete snadno použít iMovie pro Mac k zaznamenání vlastního vyprávění a přidat k filmu. Nyní vezmu příklad iMovie 10.
Krok 1 Načíst videoklip
Otevřete iMovie, nahrajte do projektu video, které chcete upravit, a přetáhněte jej po časové ose.
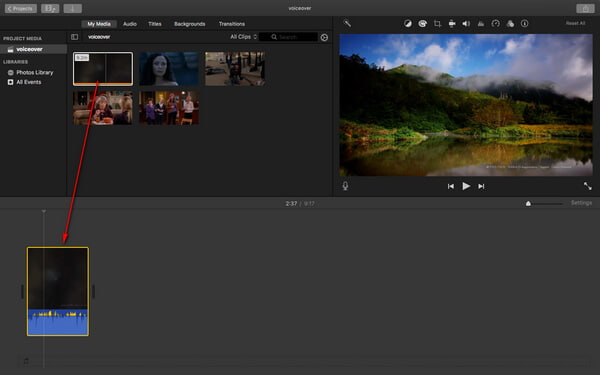
Krok 2 Zvolte tlačítko Voiceover
Umístěte přehrávací hlavu na místo, kde chcete zahájit nahrávání hlasového záznamu, na časové ose a klikněte na ikonu Nahrajte hlasový záznam tlačítko pod prohlížečem.
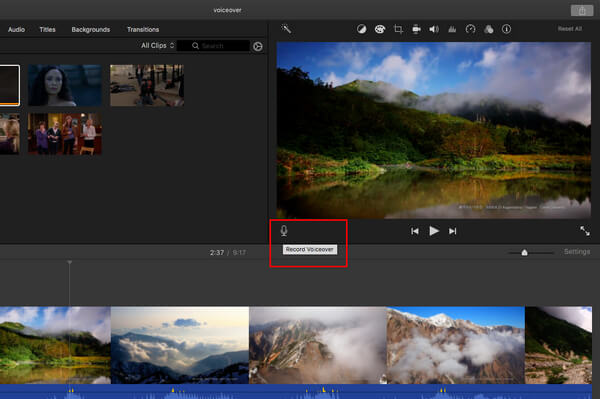
Krok 3 Upravte nastavení nahrávání hlasem
Před provedením hlasového volání v iMovie klikněte na ikonu Hlas mimo obraz tlačítko voleb pro úpravu nastavení nahrávání podle vašich potřeb. Zde můžete během nahrávání změnit vstupní zařízení, nastavit vstupní úroveň mikrofonu a ztlumit zvuk z jiných klipů.
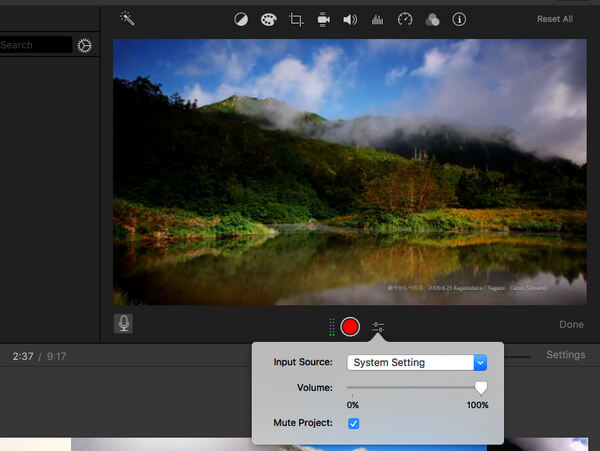
Krok 4 Nahrajte hlasový komentář v iMovie
Když je vše nastaveno, klikněte na ikonu Záznam tlačítko pro zahájení hlasování v iMovie. Kdykoli chcete zastavit nahrávání, klikněte na ikonu Záznam tlačítko znovu. Zaznamenaný zvuk bude přidán jako nový klip na časové ose nad hudbu na pozadí. Hlasový klip je připojen ke klipu, který byl pod přehrávací hlavou při spuštění záznamu.
Po dokončení klepněte na tlačítko Hotovo napravo od ovládacích prvků hlasového záznamu.


Můžete nejen přidat hlasový komentář v iMovie pro Mac, můžete také nahrát hlasový záznam Pokud používáte iMovie pro iPad nebo iPhone. Zde uvedu iPad jako příklad a ukážu vám, jak hlasovat v iMovie.
Krok 1 Otevřete iMovie na iPadu / iPhone. Klikněte na záložku „Projekty“ nahoře a poté na „Vytvořit projekt“ a načtěte videoklip, který chcete upravit.
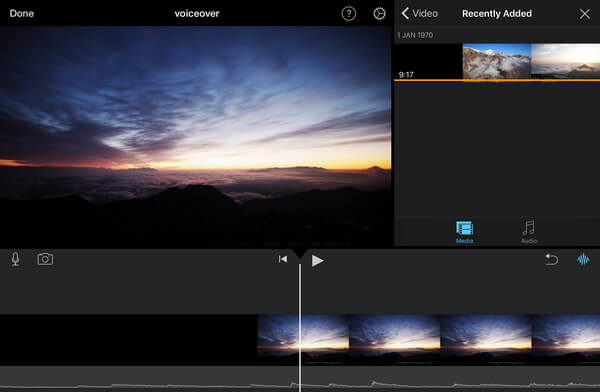
Krok 2 Na časové ose přetáhněte doleva nebo doprava přes videoklip tak, aby byl řádek přehrávací hlavy umístěn kdekoli, kde chcete začít s hlasem. Vlevo klikněte na ikonu mikrofonu a klepněte na možnost „Voiceover“.
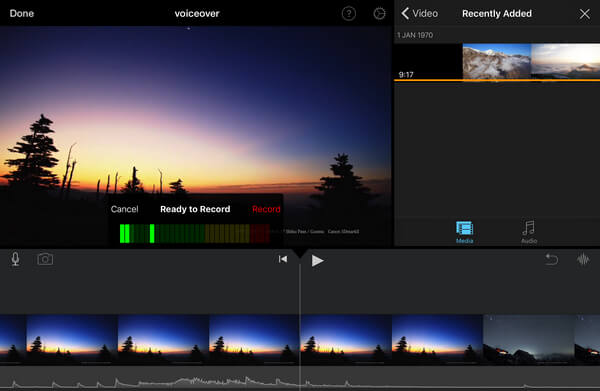
Krok 3 Nyní se nad časovou osou zobrazí pole Připraveno k záznamu. Klepnutím na „Nahrát“ zahájíte nahrávání hlasu v iMovie a klepnutím na „Zastavit“ nahrávání zastavíte. Po dokončení nahrávání si můžete vybrat, zda chcete hlasový záznam zrušit, opakovat, zkontrolovat nebo přijmout.
Ačkoli není vůbec těžké v iMovie hlasovat, zjistil jsem, že mnoho lidí narazilo na situace, kdy hlasování v iMovie nefunguje. Když k tomu dojde, doporučuji vám změnit lepší nástroj pro hlasové vyjádření. Zde bych vám doporučil nejlepší nástroj pro úpravu videa, který vám pomůže nahrávat hlasový záznam lepším způsobem.
V tomto článku jsem vám hlavně ukázal, jak provést hlasový přenos v iMovie, ať už jde o Mac nebo iPhone / iPad. Stále máte další dotazy týkající se hlasu iMovie? Nebojte se zanechat své komentáře níže.