Hudba je velmi důležitou součástí většiny filmů, nastavuje tón videa a Apple iMovie se neliší. Někdy budou videa na iMovie úžasná s některými zvuky na pozadí. Pokud například upravujete svatební video, bylo by lepší přidat svatební píseň na pozadí. Naštěstí vám iMovie nabízí skvělou možnost přidat zvuk do pozadí iMovie. V následujícím článku si ukážeme, jak přidat zvuk do iMovie podrobně.
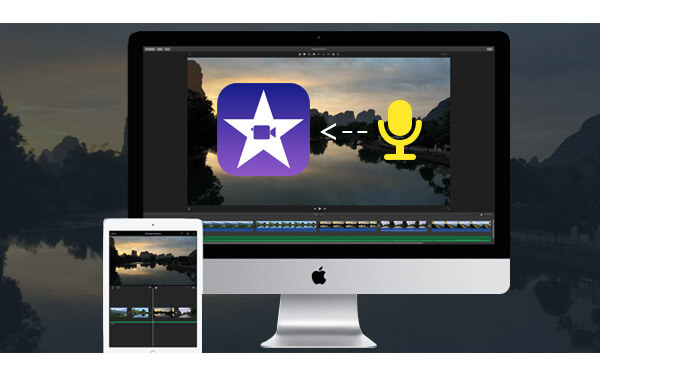
Prasátko Peppa YouTube
Hudba v pozadí hrají mimořádně důležitou roli při vytváření živějšího a dojemnějšího videa. iMovie je skvělá možnost, jak tohoto cíle dosáhnout. Níže je podrobný průvodce, jak přidat hudbu na pozadí do iMovie.
Krok 1 Otevřete prohlížeč „Music and Sound Effects“
Otevřete svůj projekt iMovie, zvolte „Okno“> „Hudební a zvukové efekty“ nebo klikněte na tlačítko „Hudba a zvukové efekty“ na panelu nástrojů iMovie a vyvolejte prohlížeč Hudební a zvukové efekty.
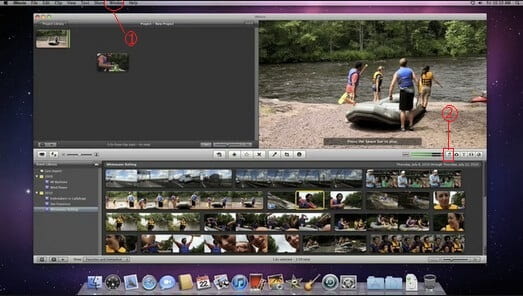
Krok 2 Najděte požadovanou hudbu na pozadí v iMovie
Chcete-li najít hudbu, kterou chcete přidat do svého projektu, vyhledejte požadovaný zvukový soubor ve čtyřech složkách: Zvukové efekty iMovie, Zvukové efekty iLife, GarageBand a iTunes. Nebo můžete pomocí vyhledávacího pole vyhledat zvukový soubor podle názvu.
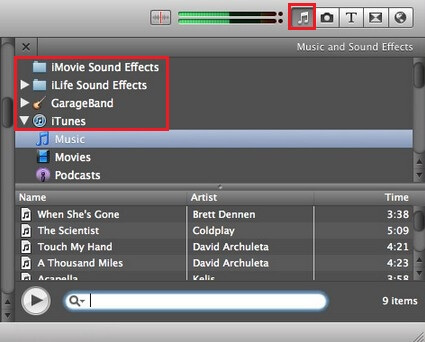
Krok 3 Přidejte hudbu na pozadí do iMovie
Po nalezení zvuku, který chcete přidat jako zvuk na pozadí, je čas přidat zvuk k videím v iMovie. Klikněte na cílený zvuk, přidržte jej a přetáhněte do projektu, přičemž jej přesuňte přes klip. Když uvidíte zelený symbol Přidat (+), můžete tlačítko myši uvolnit. Hudba začíná na začátku projektu a končí videem.
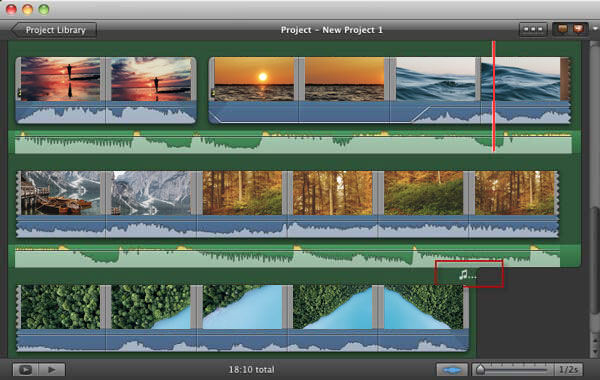
Pokud je přidaná skladba delší než vaše video, v prohlížeči projektu se nad posledním prvkem zobrazí hudební indikátor.
Pokud hudba nepokrývá celé video, můžete přidat další hudbu přetažením do hudby na pozadí vašeho projektu. iMovie automaticky přidá jednu sekundu křížový prolnutí mezi klipy, kde se setkávají.
Krok 4 Upravte hudbu na pozadí
Nyní můžete upravit i upravit hudbu na pozadí v iMovie tak, aby hudba mohla začít někde uprostřed písně atd. Vyberte hudební klip na pozadí, klikněte na ozubené kolo a zvolte „Clip Trimmer“, „Clip Adjustments“ a „Audio Úpravy “pro přizpůsobení hudby na pozadí iMovie. Můžete oříznout hudbu, upravit hlasitost a nastavit potlačení zvuku, potlačení efektů atd.
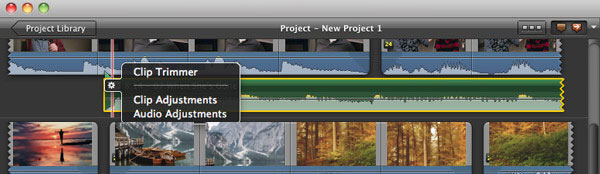
Video tutoriál si můžete prohlédnout níže:


Kromě iMovie můžete také použít iMovie alternativu k použití zvukových efektů k vyleštění videa. Video Converter Ultimate je mnohem silnější video editor, který vám umožní přidat externí zvukovou stopu k videu v jednoduchých krocích. Poskytuje také velké množství zvukových efektů, vizuálních efektů a dalších funkcí, které můžete použít, aby bylo vaše video co nejlepší. Nyní si zdarma stáhněte tento nástroj pro úpravy videa a naučte se, jak přidat hudbu na pozadí k videu, jak je uvedeno níže.
Krok 1 Stáhněte si, nainstalujte a otevřete tento všestranný program pro přidání zvuku do počítače.

Krok 2 Kliknutím na „Přidat soubory“ na liště nabídek vyberte a načtěte videa do tohoto softwaru.

Krok 3 Kliknutím na „Přidat zvukovou stopu“ přidáte zvukovou stopu k videu. K videu můžete také přidávat titulky.
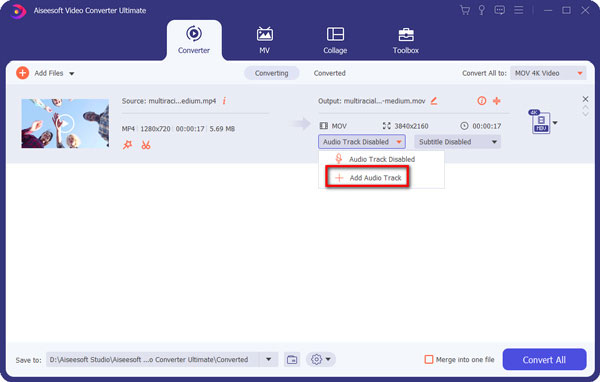
Krok 4 Z rozevíracího seznamu „Převést vše na“ vyberte vhodný výstupní formát videa. Poté kliknutím na tlačítko „Převést vše“ potvrďte operaci přidávání zvuku do videa. Pouhými několika kliknutími můžete snadno přidat hudbu na pozadí k videu nebo nahradit původní zvukovou stopu.


Můžete v iMovie používat skladby iTunes?
Apple Music je streamovací služba s šifrováním. Zakoupenou hudbu z iTunes můžete importovat do projektu iMovie.
Kde je uložena hudba iMovie?
Program iMovie automaticky uloží vaši hudbu, video a obrázky do složky s názvem Knihovna iMovie ve složce Filmy v počítači.
Jak editujete hudbu v iMovie?
Otevřete iMovie a přidejte hudbu kliknutím na Soubor> Otevřít projekt. Klepněte na zvukový klip na časové ose a tažením úchytky vyberte požadovaný počáteční a koncový bod.
Jak zjemníte hudbu na pozadí v iMovie?
V prohlížeči projektu přesuňte ukazatel na zvukový klip. Z rozbalovací nabídky Akce vyberte Nastavení zvuku. Hlasitost můžete zmenšit tak, aby byla měkká. Stačí otevřít okna inspektora a zaškrtnout možnost Ducking na kartě Zvuk. Posunutím posuvného jezdce doleva zjemněte hlasitost než původní hlasitost.