Přiblížení / oddálení je technika, která se široce používá ve filmovém průmyslu, pomáhá divákovi zjednodušit obrázek a zaměřit se na skutečnou záležitost. Chcete-li během fotografování vytvořit efekt zoomu, musíte se spolehnout na vysoce profesionální a drahé záznamové zařízení. Naštěstí vám editory videa, jako jsou iMovie nebo Video Converter Ultimate, umožňují během procesu úprav snadno přiblížit / oddálit video.
V tomto článku vám poskytnu úplného průvodce, jak vytvořit pan & zoom efekt (Ken Burns Effects) s iFilm a alternativy iMovie.
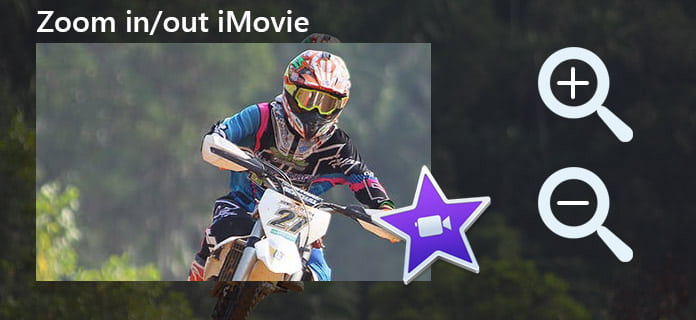
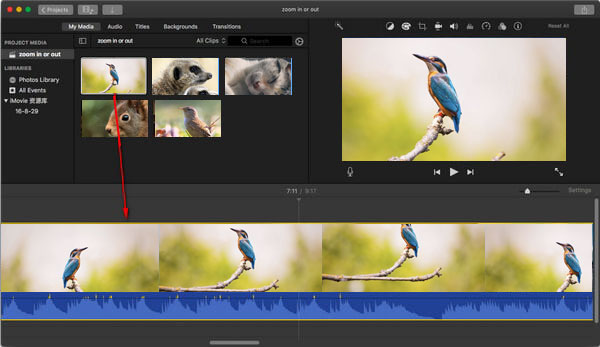
Nastavte oříznutí na začátek klipu: Vyberte počáteční rámeček a potom jej přetáhněte a změňte jeho velikost, dokud nebude začátek klipu ohraničen požadovaným způsobem.
Nastavte oříznutí na konec klipu: Vyberte rámeček Konec a potom jej přetáhněte a změňte jeho velikost, dokud nebude konec klipu ohraničen požadovaným způsobem.
Také můžete změnit poměr stran v iMovie po oříznutí velikosti videa, aby bylo vhodné pro váš přehrávač.
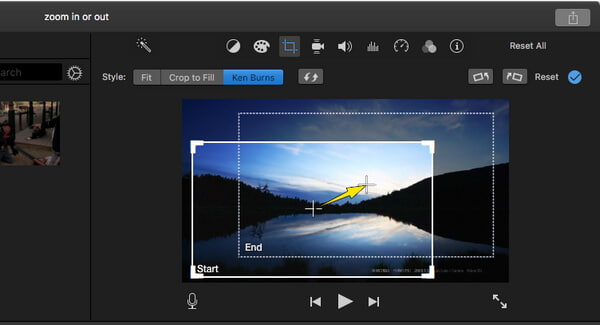
Než začnete oříznout video v iMovie, můžete také vyzkoušet iMovie efekty.
Video tutoriál si můžete prohlédnout níže:


Pokud se dostanete iMovie pro iPhone nebo iPad, zde se dozvíte, jak přiblížit a oddálit iMovie na zařízeních iOS.
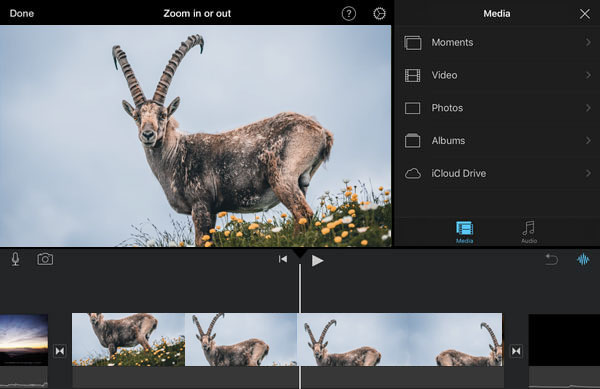
Klepnutím na tlačítko Start nastavíte způsob zarámování fotografie na začátku, štípnutím přiblížíte nebo oddálíte snímek a přetažením obrázku v prohlížeči jej zarámujete tak, jak chcete.
Klepnutím na tlačítko Konec nastavíte způsob, jak je fotografie na konci zarámována, klepnutím přiblížíte nebo oddálíte snímek a poté jej přetažením v prohlížeči upravíte tak, jak chcete.
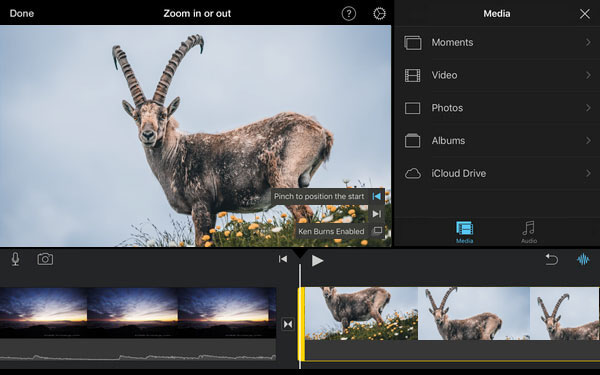
Pokud máte v úmyslu vytvořit ohromující efekt zvětšení videa, doporučujeme vám alternativu iMovie, která vám umožní rychle a snadno vytvořit přiblížit a oddálit video spolu s dalšími speciálními efekty. Tento více funkční editor videa funguje pro Windows i Mac.

Ke stažení
100% bezpečné. Žádné reklamy.
100% bezpečné. Žádné reklamy.
Upravit iMovie
1.1 Jak přidat titulky v iMovie 1.2 Přidejte hudbu do iMovie 1.3 Efekt iMovie 1.4 Zelená obrazovka iMovie 1.5 Přívěsy iMovie 1.6 iMovie obraz v obraze 1.7 iMovie Slow Motion 1.8 Jak otáčet video v iMovie 1.9 Rozdělená obrazovka iMovie 1.10 Jak přidat přechody v iMovie 1.11 iMovie Time Lapse 1.12 iMovie Stop Motion 1.13 iMovie Split Clip 1.14 Jak oříznout videa na iMovie 1.15 Jak provést hlasový hovor na iMovie 1.16 Poměr stran iMovie 1.17 Jak postupovat vpřed v iMovie 1.18 Přiblížení / oddálení na iMovie 1.19 Stabilizace iMovie 1.20 iMovie Fade Audio 1.21 Jak převrátit video v iMovie 1.22 Jak se připojit ke klipům v iMovie 1.23 Ořízněte Auido v iMovie
Video Converter Ultimate je vynikající video konvertor, editor a vylepšovač pro převod, vylepšení a úpravu videí a hudby v 1000 formátech a dalších.
100% bezpečné. Žádné reklamy.
100% bezpečné. Žádné reklamy.