Zastavení pohybu je velmi zábavný efekt, který občas uvidíte v práci ostatních lidí. Také známý jako Stop Frame Animation, stop motion je vysoce kreativní 2D nebo 3D animační technika, která vám dává iluzi pohybu objektu samostatně. Můžete považovat zastavení pohybu za atraktivní, ale komplikovanou funkci. Ve skutečnosti, ve srovnání s jinými triky, jako je časová prodleva, zpomalený pohyb musí vyžadovat více práce, ale s iMovie zastaví pohyb funkce, věci mohou být jednodušší.
Nyní postupujte podle pokynů krok za krokem níže a naučte se, jak vytvářet zpomalené video v iMovie. Zahrnuty jsou iMovie pro Mac nebo iPhone / iPad.
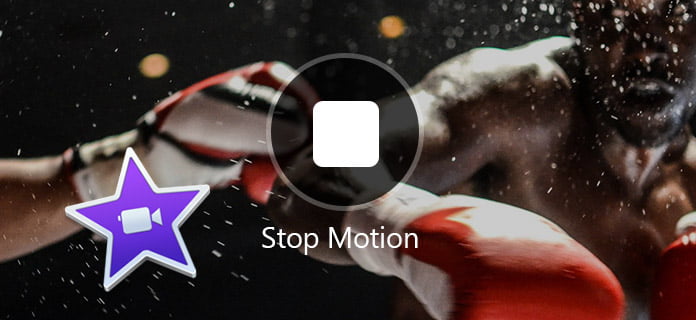
Jako příklad uvedu nejnovější iMovie 10 a ukážu vám, jak v iMovie provést zastavovací pohyb. Pro uživatele Apple s iMovie 09 se metoda může mírně lišit, ale v zásadě platí také.
PŘÍPRAVA: Předtím, než se rozhodnete pro zpomalené video, musíte plně navrhnout spiknutí a vytvořit všechny obrázky pro vaše video.
Krok 1 Otevřete iMovie, importujte všechny mediální soubory, které hodláte přidat, a zastavte je v sekvenčním pořadí.
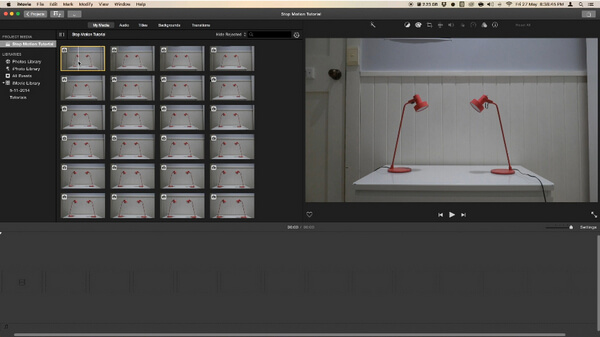
Krok 2 Přejděte na iMovie a poté vyberte „Předvolby“. Chcete-li zachovat přiblížení a oddálení obrázků, změňte nastavení „Photo Placement“ z „Ken Burns“ na „Fit in Frame“.
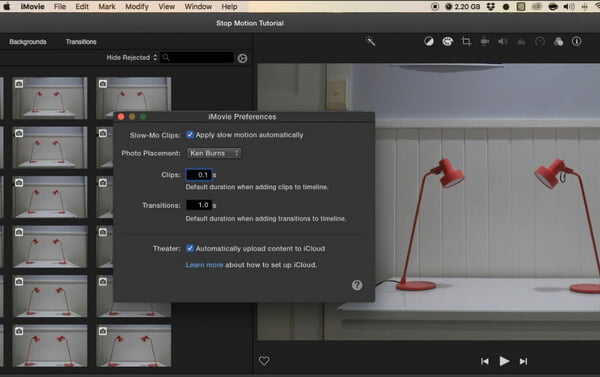
Krok 3 Přetáhněte všechny dobře uspořádané fotografie na časovou osu. Upravte trvání každé fotografie. Doporučená doba trvání je 0.1 sekundy, díky které se vaše sekvence pohybu zastaví rychlostí 10 snímků za sekundu. A pak použít na všechny fotografie. Můžete také upravit dobu trvání určité fotografie, jak chcete.
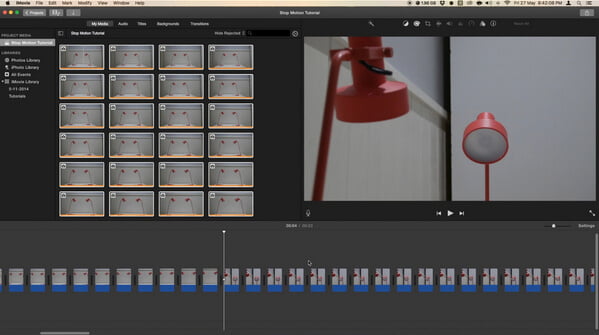
Krok 4 Exportujte stop motion video a poté přidejte videoklip do projektu pro další použití.
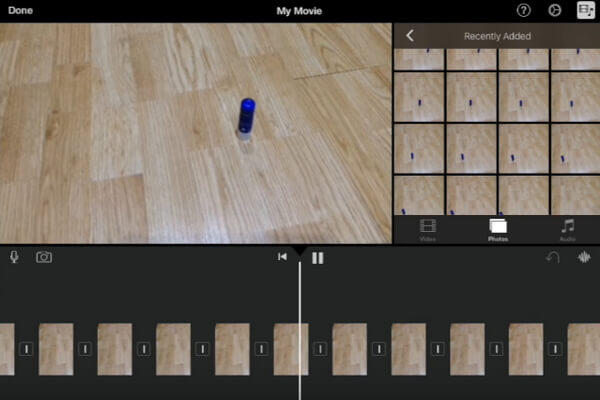
Krok 1 Otevřete iMovie ve vašem iPadu / iPhonu. Klikněte na záložku „Projekty“ nahoře a poté na „Vytvořit projekt“ a načtěte všechny fotografie, se kterými chcete zastavit pohyb. Ujistěte se, že jsou uspořádány ve správném pořadí.
Krok 2 Zakázat efekty a přechody Ken Burns, které se automaticky použijí na fotografie. A pak upravte a zkraťte klipy, abyste získali efekt zastavení pohybu, který hledáte.
Krok 3 Kliknutím na tlačítko Hotovo exportujte stop motion video z iMovie.
Krok 1 Plánujte a organizujte
Před použitím iMovie zastavte pohyb, vytvořte scénář a navrhněte všechny scény, postavy a spiknutí, které chcete prozradit ve zpomaleném videu.
Krok 2 Rychlý výstřel
Neztrácejte čas při pořizování snímku, protože máte více práce s pomalým pohybem iMovie.
Krok 3 Přidejte hlas
Hlasování není nutné, ale rozhodně vylepšuje a zvyšuje konečný projekt, čímž oživuje váš příběh.
Kromě iMovie existují i lepší způsoby, jak zastavit pohyb iMovie. Zde bychom vám rádi doporučili jeden profesionální program pro úpravu videa - Video Converter Ultimate. Můžete jej použít k rychlému zastavení pohybu ve Windows / Mac.
V tomto článku jsme vám hlavně ukázali, jak vytvořit stop motion video pomocí iMovie na počítačích Mac, iPad nebo iPhone. Stále máte další dotazy týkající se zastavení pohybu iMovie? Nebojte se zanechat své komentáře níže.