„Jak se připojit rozdělené klipy zpět v iMovie? Poté, co jsem rozdělil klip, nyní mám dvě části jednoho klipu. Nicméně moje rozdělení bylo velmi užitečné, teď raději se připojím ke klipům zpět, ale moje možnost připojit se ke klipům je šedá. Proč?" - Zeptejte se jiného
iMovie je nelineární systém pro editaci videa, i když je to zmenšená verze pro snadné použití spotřebitelem. V nové verzi iMovie můžete snadno importovat video do programu a provádět základní úpravy videa, včetně spojování nebo slučování videoklipů dohromady. Ale jak se připojit klipy v iMovie? Pokud jste zmateni ohledně této funkce nebo se vyskytnou problémy jako výše, můžete si přečíst tento článek. Poskytneme vám návody krok za krokem, které vám pomohou připojit / sloučit / kombinovat videoklipy v iMovie pro Mac / iPad / iPhone.

Připojte se ke klipům v iMovie
Nyní vezměte jako příklad iMovie 10, ukážu vám, jak se připojit nebo kombinovat rozdělené videoklipy v iMovie pro Mac.
Krok 1 Otevřete iMovie a zahajte nový projekt, importujte videoklip, který chcete spojit, do prohlížeče událostí.
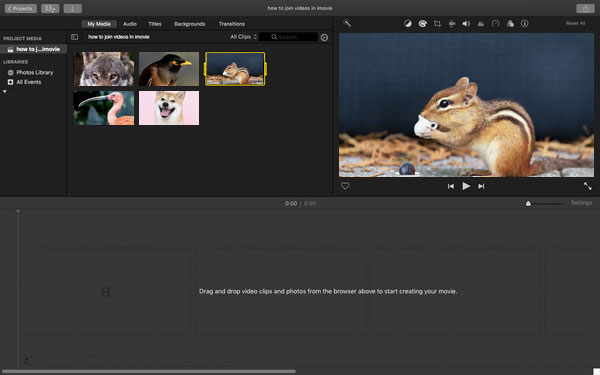
Krok 2 Přetáhněte videoklipy na časové ose, můžete je před spojením rozdělit a upravit.
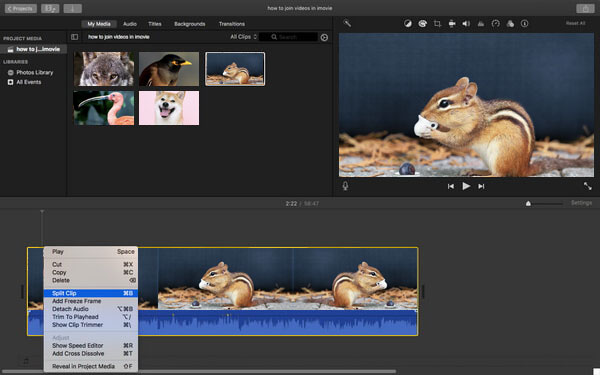
Krok 3 Podržte klávesu Shift a klikněte na dva nebo více klipů, které chcete spojit, ujistěte se, že jsou všechny zvýrazněny.
Krok 4 Klikněte na "Upravit"> "Připojit klipy" a uvidíte, že klipy jsou sloučeny jako jeden klip.
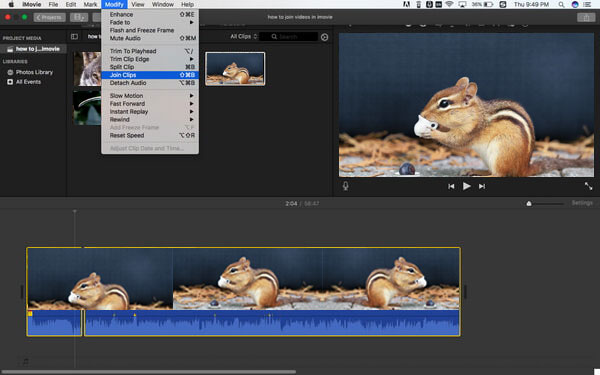
Program iMovie pro iOS nenabízí funkci „Připojit se“ pro přímé zkombinování videoklipů, ale přesto se můžete připojit k videoklipům nebo fotografiím podle níže uvedených kroků.
Krok 1 Otevřete iMovie ve vašem iPadu / iPhonu. Nahoře klikněte na kartu Projekty a nahrajte video kliknutím na tlačítko Vytvořit projekt.
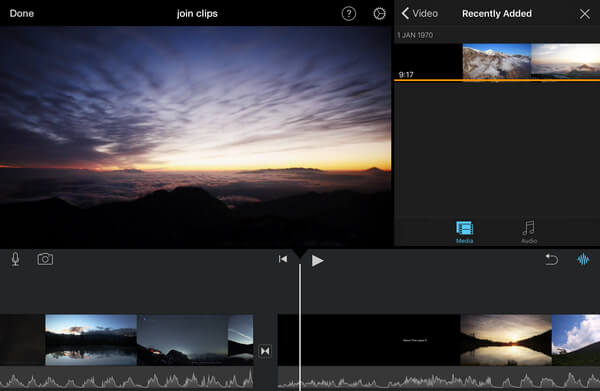
Krok 2 Chcete-li přidat další klip, klikněte na tlačítko plus a poté jej přidejte do svého filmového projektu. (Klip můžete také oříznout před přidáním klepnutím na klip a tažením úchytů žluté oříznutí vyberte pouze část klipu, kterou chcete přidat.)
Krok 3 Chcete-li spojit klipy dohromady, ujistěte se, že jsou uspořádány v požadovaném pořadí. Není třeba najít tlačítko „připojit“, stačí kliknout na „Hotovo“ a celý klip exportovat tak, aby se všechny klipy zkombinovaly do jednoho.
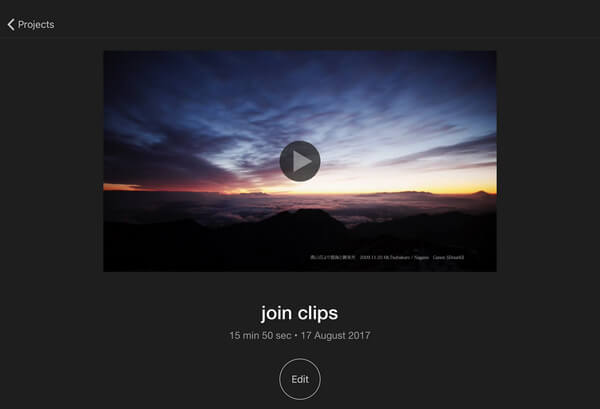
Poznámka: Kromě základního způsobu připojení dvou videoklipů můžete také kombinovat videoklipy vedle sebe nebo obrázek v obrázku.
Pokud zjistíte, že vám iMovie nedovolí spojit se s klipy, nebo se vám to prostě necítí, můžete vždy najít lepší způsoby, jak se připojit k videoklipům. Video Converter Ultimate může fungovat jako velmi spolehlivý truhlář, který vám umožní hladce spojit různé typy videoklipů do nového souboru. Poskytuje také mnoho efektivních nástrojů pro editaci videa.
Krok 1 Abyste mohli tento nástroj využít, musíte si jej stáhnout a nainstalovat do počítače. Po instalaci jej okamžitě spusťte. Na domovské obrazovce můžete kliknout na ikonu Přidat soubory tlačítko vpravo nahoře.

Krok 2 Po dokončení nahrávání souborů s videem musíte zaškrtnout políčko před Sloučit do jednoho souboru volba.
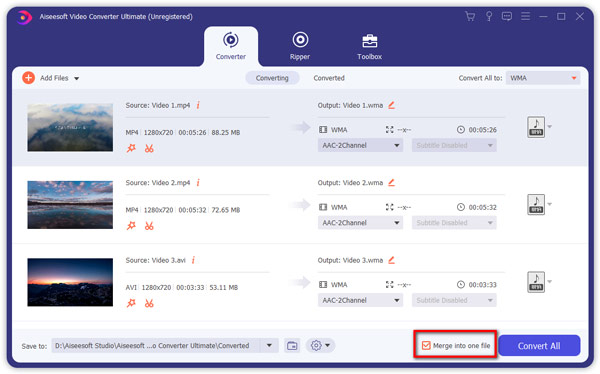
Krok 3 Poté vyberte výstupní formát sloučeného videosouboru kliknutím na ikonu formátu.
Krok 4 Dále vyberte složku, do které chcete soubor uložit, a poté klepněte na ikonu Převést vše tlačítko pro vytvoření kombinace. Chvíli počkejte a získáte požadovaný sloučený soubor videa.
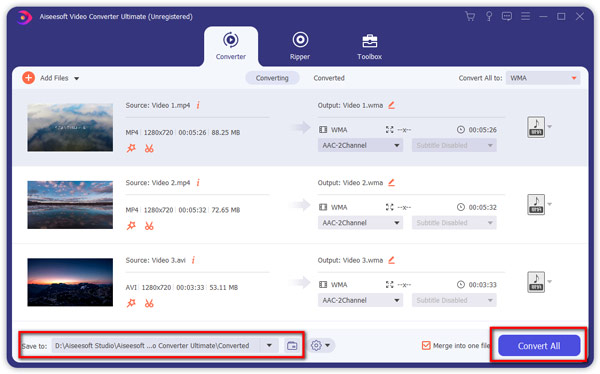
Existuje mnoho online truhlářů, které můžete použít bez instalace. Tady jsme Aiseesoft Video Fúze Online jako příklad. Nabízí nejlepší řešení pro kombinaci více video souborů do jednoho. Postupujte podle následujících kroků:
Krok 1 Návštěva https://www.aiseesoft.com/video-merger-online/ ve vašem prohlížeči. Poté stiskněte tlačítko Přidat soubory ke sloučení tlačítko pro aktivaci a instalaci spouštěče.
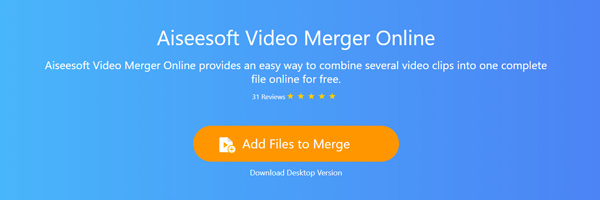
Krok 2 Před sloučením můžete změnit rozlišení a výstupní formát podle svých potřeb. Poté jednoduše klikněte na ikonu Sloučit nyní tlačítko pro spuštění kombinace.
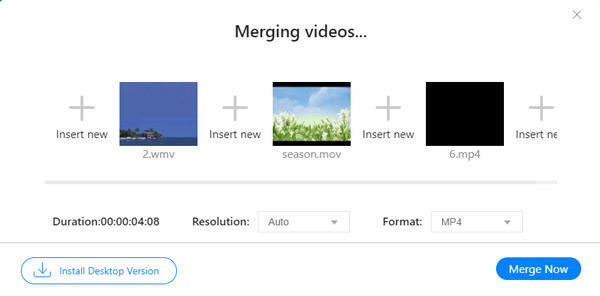
V tomto článku jsme vás naučili, jak se připojit k videoklipům v iMovie. Máte ještě další otázky, jak se spojit / sloučit / kombinovat videa dohromady? Nebojte se zanechat své komentáře níže.