Díky pokročilé technologii nyní nemusíte používat zpomalenou kameru, abyste mohli zachytit video ve zpomaleném záběru. Mnoho video editorů má funkci nebo efekt nazývaný zpomalený pohyb, jako je iMovie, Aiseesoft Mac Video Converter Ultimate atd. Tyto editory navíc dokážou zpomalit videoklipy a zrychlit videa. A tento příspěvek vám ukáže, jak táhnout pomalý pohyb v iMovie pro Mac a snadný způsob, jak zpomalit videa na Macu.
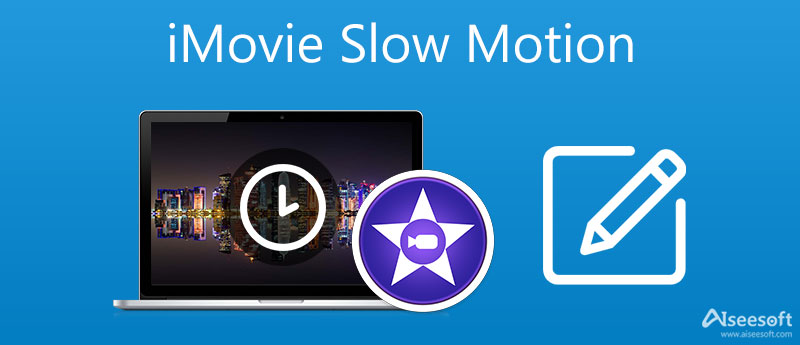
Kromě iMovie existuje mnoho pohodlných video editorů pro Mac. Aiseesoft Mac Video Converter Ultimate lze říci, že je to nejlepší regulátor rychlosti videa na Macu. A můžete jej použít jako video editor a video/audio převodník. Kromě toho lze pomocí tohoto programu také dosáhnout vytváření koláží a GIFů, kompresi videí a ovládání hlasitosti zvuku.

Ke stažení
Aiseesoft Mac Video Converter Ultimate
100% bezpečné. Žádné reklamy.
100% bezpečné. Žádné reklamy.
Podrobný průvodce zpomalením videí na Macu


Přetáhněte videoklip do projektu iMovie. Pokud videoklip již byl přidán, otevřete projekt iMovie.
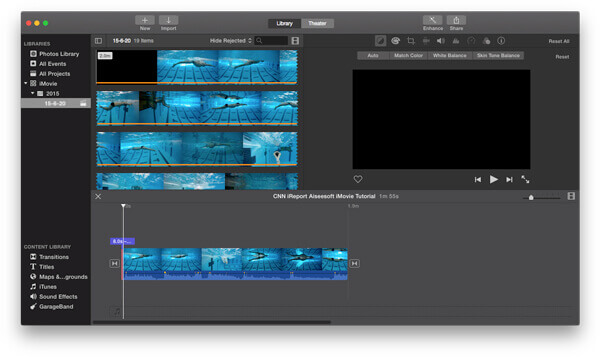
Když přidáte videoklip do iMovie, můžete na videoklip dvakrát kliknout nebo kliknout na malé ozubené kolečko v levém dolním rohu videoklipu. A pak vyberte Úpravy klipu možnost další úpravy.
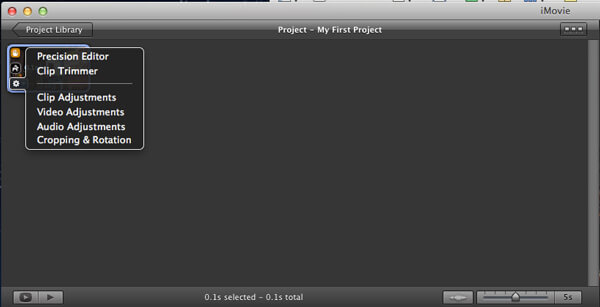
Ve vyskakovacích oknech Inspektor můžete upravit rychlost videoklipu posunutím posuvníku rychlosti doleva nebo doprava. Poté můžete kliknout na Hotovo tlačítko pro uložení souboru.
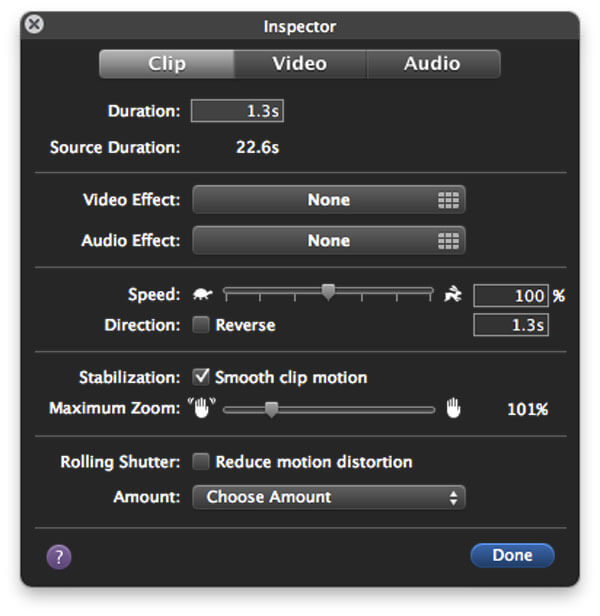
Pokud do iMovie přidáte zpomalený pohyb, bude délka videa ve srovnání s původním videem mnohem delší. Program iMovie ve vašem videoklipu duplikuje snímky, aby potlačil efekt zpomalení.
Vlastně můžete také přidat Témata iMovie za účelem oživení vašeho videa.
Kromě iMovie, který vám dává možnost zpomalení efektu, existuje také mnoho dalších programů pro úpravu videa, které mají funkci zpomaleného pohybu. Zde bychom vám rádi doporučili nejlepší bezplatný editor překryvných obrázků - Free Video Editor.
Aiseesoft Video Editor je nejlepší bezplatný software pro úpravu videa. Umožňuje vám bez námahy oříznout video spolu s několika šablonami a efekty, abyste vytvořili dokonalé úvodní video.

126,516 Ke stažení
100% bezpečné. Žádné reklamy.
100% bezpečné. Žádné reklamy.
iMovie má mobilní verzi pro iPhone/iPad, takže ji můžete použít k úpravě videí, jako je například vytváření zpomalených videí na zařízeních iOS. Následující obsah vám řekne, jak používat iMovie na iPhone.
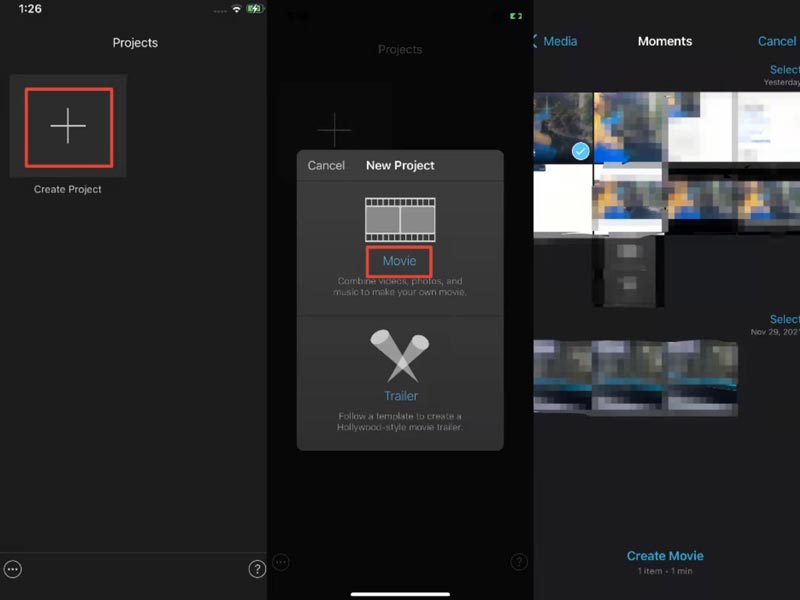
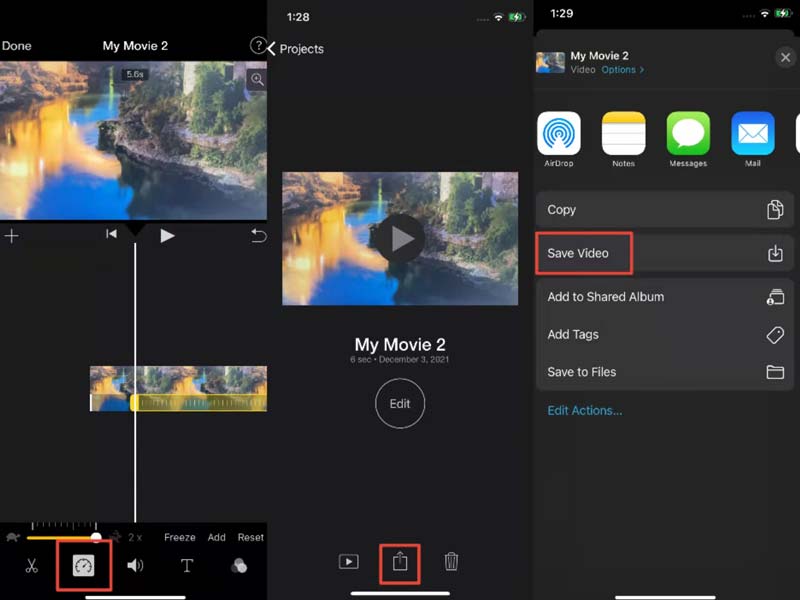
Je iMovie zdarma nebo placené?
Ať už jste uživatelem Mac nebo iOS, můžete si zdarma stáhnout iMovie do svých zařízení a využívat všechny jeho funkce zdarma.
Jak se díváte na iMovie na PC?
Pokud vytvoříte film pomocí iMovie a chcete ho sledovat na počítači, můžete jeho formát převést do formátu, který Windows Media Player podporuje prostřednictvím Aiseesoft Video Converter Ultimate.
Co umí iMovie?
Jako oblíbený editor pro uživatele produktů Apple umožňuje iMovie uživatelům stříhat a upravovat videa, zvuk a obrázky bez ztráty kvality.
Proč investovat do čističky vzduchu?
V tomto článku jsme vám hlavně ukázali, jak vytvořit zpomalené video pomocí iMovie. Stále máte další dotazy týkající se zpomaleného pohybu v iMovie? Nebojte se zanechat své komentáře níže.
Upravit iMovie
1.1 Jak přidat titulky v iMovie
1.3 Efekt iMovie
1.5 Přívěsy iMovie
1.10 Jak přidat přechody v iMovie
1.12 iMovie Stop Motion
1.13 Clip iMovie Split
1.14 Jak oříznout videa na iMovie
1.15 Jak udělat Voiceover na iMovie
1.16 Poměr stran iMovie
1.17 Jak přetáčet vpřed v iMovie
1.18 Přiblížení/oddálení na iMovie
1.19 Stabilizace iMovie
1.20 iMovie Fade Audio
1.21 Jak převrátit video v iMovie

Video Converter Ultimate je vynikající video konvertor, editor a vylepšovač pro převod, vylepšení a úpravu videí a hudby v 1000 formátech a dalších.
100% bezpečné. Žádné reklamy.
100% bezpečné. Žádné reklamy.