Aby bylo jedno video profesionální, je nutné zvážit přechod ze scény na scénu. Hladké a zároveň prolnuté přechody ve vašich dílech by videa naprosto učinily více filmovými a atraktivnějšími. Pokud chcete do svého videa přidat přechody, byla by iMovie skvělou volbou. To vám dává na výběr tucet přechodů iMovie, které můžete přidat do svého filmu, včetně oblíbených, jako jsou Fade to White nebo Black, Cross Dissolve a Slide. Navíc je ve skutečnosti docela snadné přidávat a upravovat přechody do iMovie.
V následujícím článku vás naučím, jak přidávat přechody v iMovie krok za krokem. Tato metoda pracuje na všech Verze iMovie, jako je iMovie'11 / 10/09. Pokud také chcete přidat přechody iMovie na iPad nebo iPhone, najdete řešení také zde.
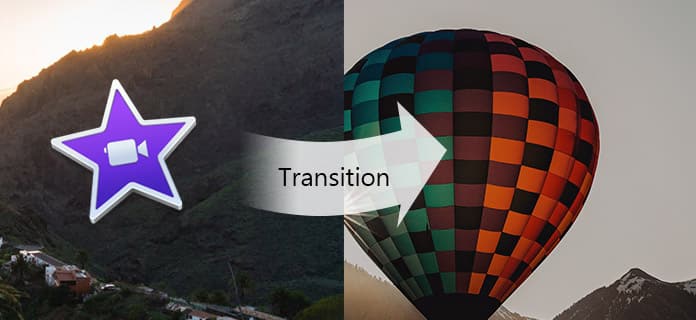
Přidejte přechody do iMovie
Krok 1 Otevřete iMovie a načtěte video
Otevřete iMovie 11/10/09, přejděte do prohlížeče „Project“ a dvakrát klikněte na video, které chcete upravit. Nebo můžete kliknout na „Vytvořit nový“> „Film“ a importovat místní videoklipy do iMovie. Přetáhněte videoklipy, které chcete upravit, na časové ose.

Krok 2 Vyberte přechody iMovie
Při otevřeném filmu na časové ose vyberte nad prohlížečem „Přechod“. Přechody můžete prohlédnout a zobrazit jejich náhled.
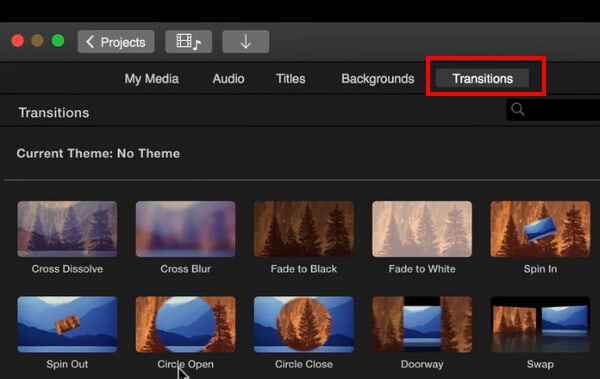
Krok 3 Přidejte do iMovie přechody
Chcete-li přidat přechod mezi dvěma klipy, přetáhněte přechod iMovie mezi dvěma klipy na časové ose. Nebo můžete vybrat klip na časové ose a poté poklepáním na přechod v prohlížeči přidat přechod na oba konce klipu.
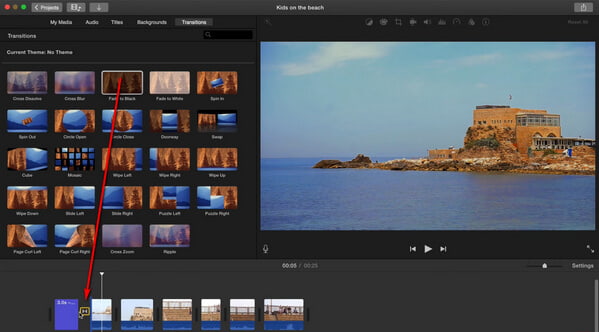
Krok 4 Upravte video přechody
Ve výchozím nastavení dělá iMovie všechny přechody ve vašem filmu stejnou délku. Poklepejte na ikonu přechodu na časové ose a můžete upravit délku zvlášť nebo ji použít pro všechny.
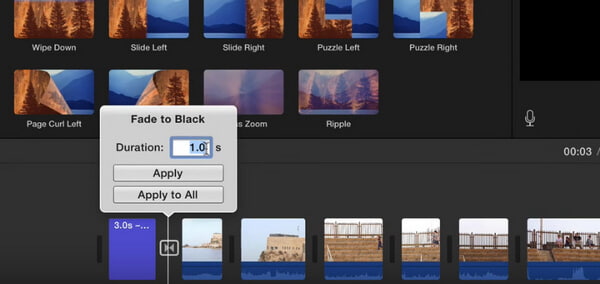
Tipy: Ukázali jsme vám, jak přidat přechody do iMovie ručně, jak je uvedeno výše. Ve skutečnosti vám iMovie dává možnost přidat přechody automaticky, ale protože to nebude vyžadovat příliš mnoho práce, je většinou lepší přidat přechody iMovie sami.
Video tutoriál si můžete prohlédnout níže:


Krok 1 Spusťte iMovie na iPadu / iPhone. Klikněte na záložku „Projekty“ nahoře a poté na „Vytvořit projekt“ a načtěte videoklipy, které chcete upravit, na časovou osu. Mezi dvěma videoklipy můžete vidět ikonu přechodu iMovie.
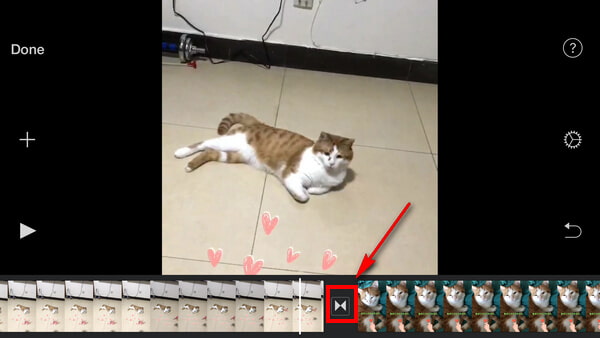
Krok 2 Klepnutím na přechod zobrazíte několik běžných přechodů iMovie. Přidejte k videu iMovie požadovaný přechod a v levém dolním rohu vyberte přednastavené doby trvání. Klepnutím na ikonu „Nastavení“ v pravém dolním rohu můžete prozkoumat další přechody iMovie.
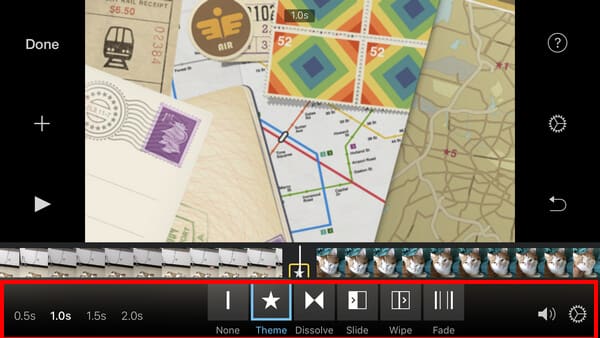
Krok 3 Po přidání přechodů do iMovie si prohlédněte náhled práce iMovie, až budete spokojeni, kliknutím na tlačítko „Hotovo“ projekt uložíte a sdílíte!
Kromě iMovie existují i další video editory, které vám poskytují lepší přechody. Zde bychom vám rádi doporučili nejlepší alternativu k přidání přechodů iMovie - Free Video Editor.
V tomto článku se
V tomto článku jsme vám hlavně ukázali, jak přidat přechody v programu imovie. Pokud máte další otázky týkající se přechodu na iMovie, klidně zanechte své komentáře níže.