Pokud máte velký soubor MP4, můžete jej rozdělit na menší soubory, abyste jej mohli uložit do mobilních zařízení nebo sdílet s rodinou a přáteli. V této situaci budete možná potřebovat profesionální splitter MP4, který vám pomůže dokončit práci. Skvělý rozdělovač videa MP4 vám může pomoci rozdělit velký videosoubor MP4 na menší videoklipy nebo jej rozdělit na přesné segmenty, aniž by došlo k překódování původního souboru. V tomto článku vám představíme prvních 5 bezplatných splitterů MP4 a jak rozdělit video soubor MP4 s skvělým splitterem MP4.
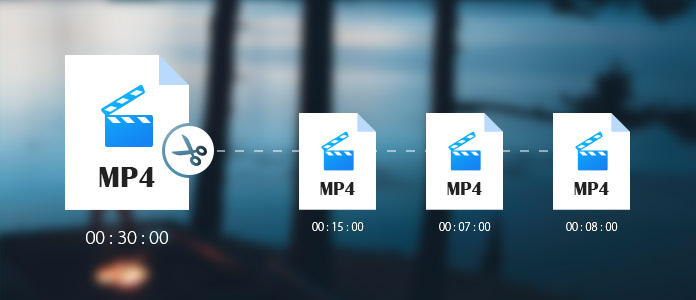
Free Video Editor je profesionální program pro úpravu videa MP4. Nemůže pouze rozdělit video soubor MP4, ale také otáčet, klipovat, ořezávat, vodoznak, přidávat efekty a převést MP4 video soubory na vašem Windows nebo Mac. Tento bezplatný software pro editaci videa nemůže upravovat pouze soubory MP4, ale také podporovat editaci MP4 1080p HD a 4K videa. Díky jednoduchému a snadno použitelnému rozhraní je split MP4 ve Windows 10/8/7 nebo Mac OX S hračkou.
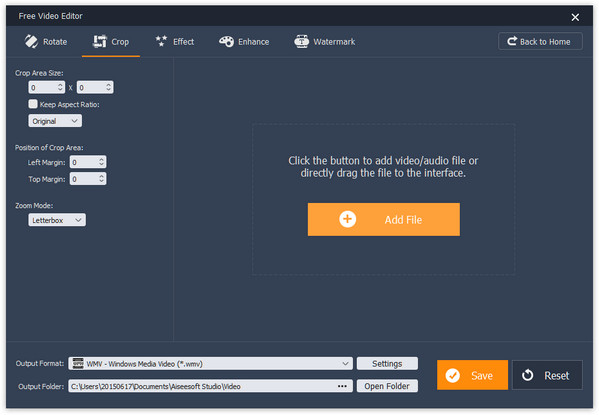
Windows Movie Maker je běžně používaný software pro úpravy videa pro uživatele Windows před tím, než byl odstraněn ze seznamu nativních programů Windows 10. Stále však můžete stahovat a instalovat z internetu a používat jej jako profesionální rozbočovač MP4. Kromě rozdělení souboru MP4 podporuje také různé úpravy MP4 pro své komplexní editační funkce.
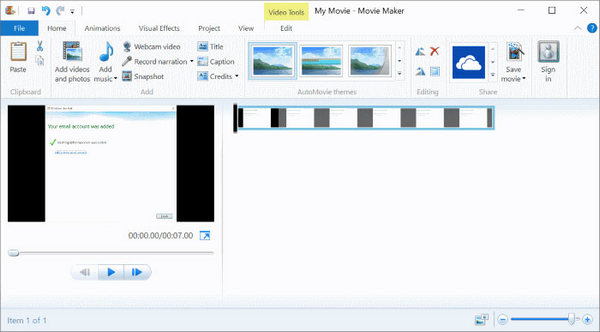
Avidemux je také bezplatný rozbočovač videa MP4, který lze použít ve Windows, Mac a Linux. Díky snadno použitelnému rozhraní můžete snadno rozdělit soubor MP4 na menší klipy. Kromě rozdělení můžete před uložením také vyjmout, přidat filtr, kódovat nebo dekódovat svá videa MP4. Můžete také použít Avidemux k úpravě video formátů AVI, MPEG, MKV atd.
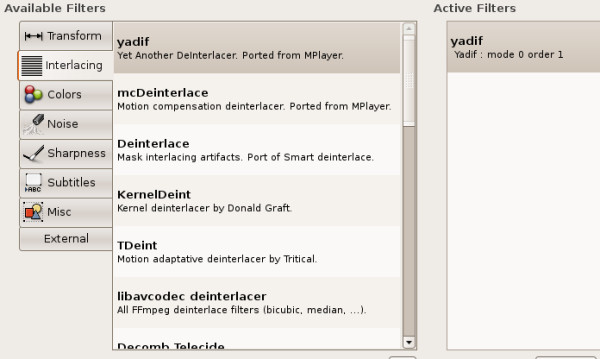
Lightworks je velmi populární software pro editaci videa, který má zdarma i profesionální verzi. Můžete použít pouze bezplatnou verzi k rozdělení MP4. Díky přizpůsobitelné obrazovce můžete s tímto programem provádět různé úpravy videa MP4. Nejdůležitější pro tento software je to, že rozdělená videa MP4 lze uložit bez ztráty kvality.
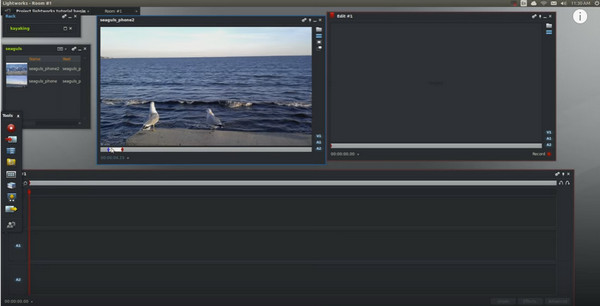
As iMovie je nativní software pro úpravy videa pro uživatele Mac, takže jej můžete použít k rozdělení vašeho souboru MP4, pokud používáte Mac. iMovie vám pomůže snadno oddělit video MP4 podle vašich potřeb. Díky jeho silným funkcím pro editaci videa můžete uspořádat video MP4 na časové ose, přidat efekty a zvuk do části videa, kterou chcete upravit, a zobrazit výsledky.

Krok 1 Vyberte funkci rozdělení
Stáhněte si a nainstalujte zdarma Editor videa. Zde si můžete vybrat Základní klip (vystřihněte pouze jeden klip z původního videa MP4) nebo Pokročilý klip (rozdělit video MP4 na mnoho segmentů) na hlavním rozhraní. Pojďme vzít Pokročilý klip například rozdělit soubor MP4 na mnoho klipů.
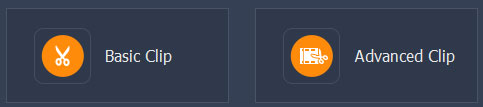
Krok 2 Rozdělte video soubor MP4
Kliknutím na tlačítko „Přidat soubor“ přidáte video MP4, které chcete rozdělit. Video MP4 můžete rozdělit zadáním přesného času začátku a konce. Můžete také klepnout na tlačítko Rozdělit a rozdělit video MP4 od okamžiku, kdy je tlačítko přehrávání zapnuto. Můžete také přidat nový klip pomocí tlačítka pro přidání nového klipu. Všechny rozdělené soubory MP4 jsou uvedeny v rozevíracím seznamu, můžete si je prohlédnout, smazat nebo změnit jejich pořadí. Zaškrtnutím políčka můžete uložit všechny klipy nebo je sloučit do jednoho souboru. Pro rozdělení můžete také použít všechny další soubory MP4.
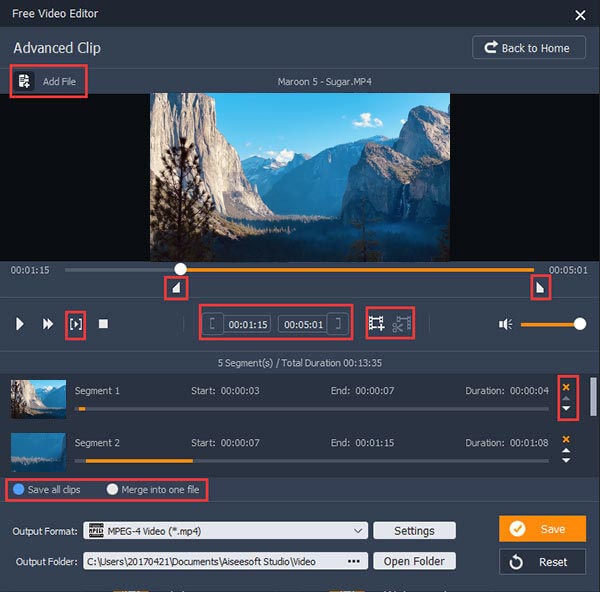
Krok 3 Uložte rozdělené video soubory MP4
Po dokončení rozdělení můžete kliknutím na tlačítko „Uložit“ uložit všechny rozdělené klipy MP4. Uložení souboru bude trvat minutu. Po uložení můžete kliknout na „Otevřít výstupní složku“ a zkontrolovat výstupní klipy MP4.
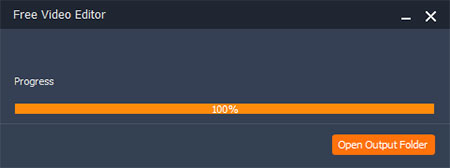
Rychlé pochopení naleznete v následující výukové příručce:


Může VLC rozdělit video soubory?
Ano. VLC Media Player má několik základních nástrojů pro úpravy, které můžete použít k rozdělení video souborů. Výstupní video soubory zůstanou ve stejném formátu jako původní.
Jak rozdělit soubor MP4 na polovinu?
S vyžínačem MP4 můžete snadno rozdělit soubor MP4 na polovinu. Otevřete Aiseesoft Video Converter Ultimate a kliknutím na tlačítko Přidat soubory nahrajte svůj soubor MP4. Klikněte na ikonu Vyjmout pod videem. Zastavte myš v určitém okamžiku na časové ose a poté klikněte na ikonu Rozdělit. Soubory MP4 budou rozděleny na dvě části.
Jak lze zkombinovat více souborů MP4 do jednoho?
Nahrajte soubory MP4 do Aiseesoft Video Converter Ultimate a zaškrtněte políčko Sloučit do jedné možnosti dole. Začněte kliknutím na tlačítko Převést vše česání více souborů MP4 do jednoho.

