Spolu s tím, jak stále více lidí používá přenosné zařízení iOS / Android ke snímání svých vlastních videí, mnoho z nich se rozhodlo video upravit iMovie. Pokud máte spoustu videoklipů a chcete je sloučit do jednoho nového souboru, efekt zesílení a zeslabení se zdá být důležitější než kdy jindy. Funkce „fade in and fade out“ iMovie vám pomůže vyhladit video a audio přechody a vytvořit lepší mediální soubor. Zde v tomto příspěvku vám ukážeme, jak zeslabit audio iMovie.
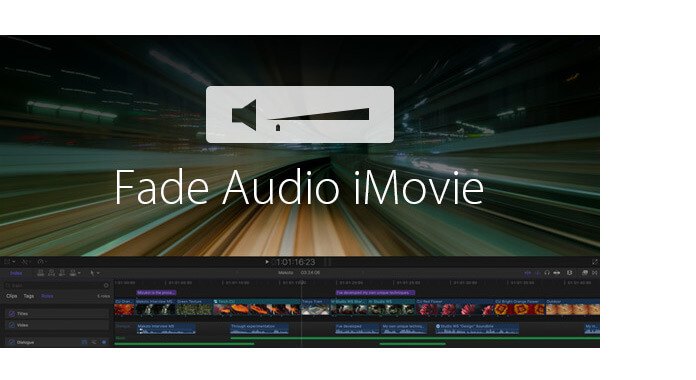
Pokud chcete upravit rychlost zesílení a zeslabení zvuku v iMovie, můžete k tomu použít „Audio Inspector“.
Krok 1 Spusťte iMovie a vyberte videoklip
Otevřete aplikaci iMovie a dvakrát klikněte na videoklip. V rozhraní se objeví okno „Inspector“.
Krok 2 Slabý zvuk v iMovie
Klikněte na kartu „Zvuk“ a uvidíte různá nastavení zvuku. Zde můžete upravit rychlost, se kterou hlasitost zeslabuje dovnitř a ven, přetažením posuvníku doprava nebo doleva. Můžete také zvolit možnost „Ruční“. To znamená, že chcete, aby to iMovie automaticky nastavil za vás.
Krok 3 Uložte a zeslabte zvuk v iMovie
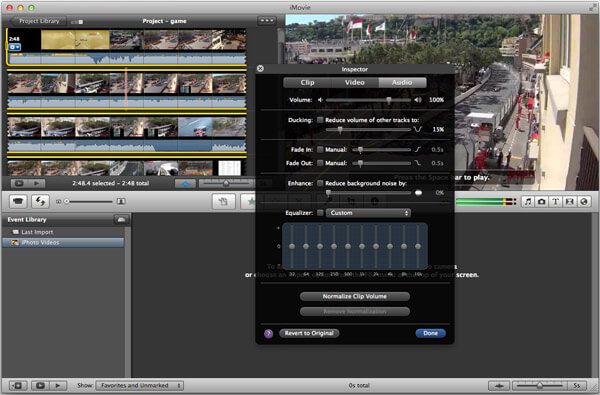
Po úpravě si můžete v okně prohlížení zobrazit efekt, abyste se ujistili, že vše funguje dobře a jste velmi spokojeni. Kliknutím na "Hotovo" uložíte všechny efekty prolnutí zvuku a zeslabení v iMovie.
Kromě funkce Audio Inspector můžete také použít funkci „Fade Handles“ pro zeslabení a uvolnění hudby v iMovie. Podle níže uvedených kroků můžete zkontrolovat, jak v iMovie zeslabit a zeslabit zvuk.
Krok 1 Otevřete zvukový průběh
Otevřete program iMovie a klikněte na tlačítko „zvukový průběh“ ve spodní části okna „Project Library“.
Krok 2 Přesunutím ukazatele použijete efekty prolnutí
Přesuňte ukazatel nad průběh, na každém konci nad pruhem hlasitosti se zobrazí malá šedá úchytka. Přetažením šedého úchytu vyblednutí na levé a pravé straně klipu upravíte efekt přechodu / odeznění.
Krok 3 Zkontrolujte efekty zesílení a vypnutí zvuku
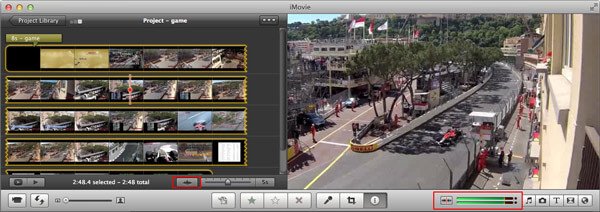
Přehrajte videoklip a zkontrolujte, zda je zvuk v systému iMovie vhodný pro zeslabování a vypínání zvuku. Pokud jste s výstupními efekty spokojeni, můžete znovu klepnout na tlačítko „zvukové křivky“.
Video tutoriál si můžete prohlédnout níže:


Chcete-li lépe upravovat své video nebo zvukové soubory, můžete se spolehnout na profesionála Video Converter Ultimate. Kromě úpravy efektů zeslabování a zeslabování hudby jej můžete také použít k oříznutí videa, klipování videa/audia, aby se zachovaly pouze nezbytné části, převodu 2D videa na 3D film, převodu video/audio formátů, stahování videí a dalším. Můžete si jej zdarma stáhnout a vyzkoušet.
Aiseesoft Video Converter Ultimate je nejprofesionálnější program pro editaci videa v počítačích Windows a Mac.
V tomto článku mluvíme hlavně o fade audio iMovie. Ukážeme vám dva jednoduché způsoby, jak přizpůsobit hudbu mizení a zeslabování v iMovie. Doufám, že po přečtení tohoto příspěvku získáte video nebo zvukový soubor, který se vám opravdu líbí.