Time Lapse je speciální technika pro editaci videa, která snižuje rychlost nebo frekvenci videa nebo obrazu, díky čemuž se objevují v řadě rychlých sledů po dlouhou dobu a označují něco, co se děje po dlouhou dobu.
Tato technika se široce používá k zachycení východu slunce, otevírání květin, proudění mraků a dalších. Pokud vás také zajímá časová prodleva, můžete zvážit Časová prodleva iMovie, což je velmi snadné a přitom efektivní. Následující článek vám poskytne plného průvodce jak udělat časosběrné video v iMovie.

Poté, co jste natočili video a chcete z něj vytvořit časový odstup, můžete postupovat podle níže uvedených tutoriálů a vytvořit tak iMovie časový odstup v systému Mac (příkladem je iMovie 10).
Krok 1 Otevřete v počítači Mac iMovie a naimportujte videoklip, ze kterého chcete provést časosběrný záznam z knihovny. Přetáhněte video na časové ose. (Kliknutím na "pruh nastavení" pod oknem náhledu zobrazíte další snímky na časové ose.)
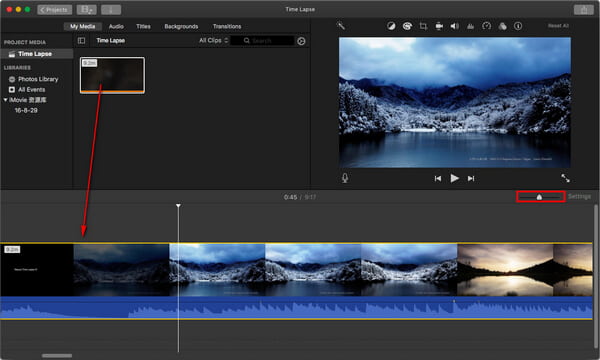
Krok 2 Vyberte klip, jehož rychlost chcete změnit. Klepněte na ikonu hodin v horní části okna náhledu. Poté zvolte "Rychlost"> "Rychlý", zde si můžete vybrat frekvenci snímků jako "8x", "20x". Náhled videa s časovým odstupem, dokud nebudete spokojeni.
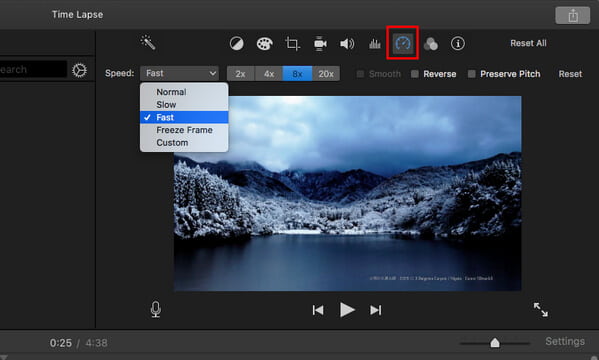
Krok 3 >Klikněte na tlačítko "Sdílet" vpravo nahoře a poté si můžete vybrat, zda chcete časosběrný záznam iMovie uložit nebo jej přímo sdílet.
Poznámka: Pokud používáte iMovie 9, je trochu složitější vytvořit video s časovým odstupem iMovie. Musíte dvakrát kliknout na videoklip v časové ose a poté v oknech Inspector upravit možnost „Speed“.
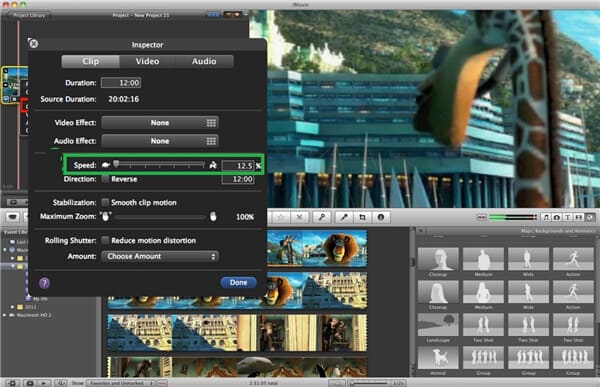
Video tutoriál si můžete prohlédnout níže:


Krok 1 Otevřete iMovie na iPadu / iPhone. Klikněte na záložku „Projekty“ nahoře a poté na „Vytvořit projekt“ a nahrajte videoklip, který chcete časově omezit iMovie.
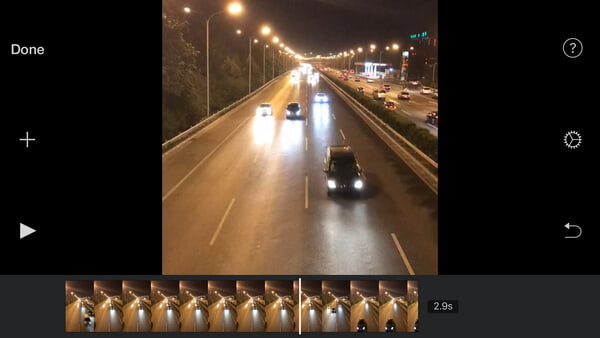
Krok 2 Klepněte na video na časové ose a v levém dolním rohu klikněte na ikonu hodin. Pak uvidíte lištu pro nastavení rychlosti.
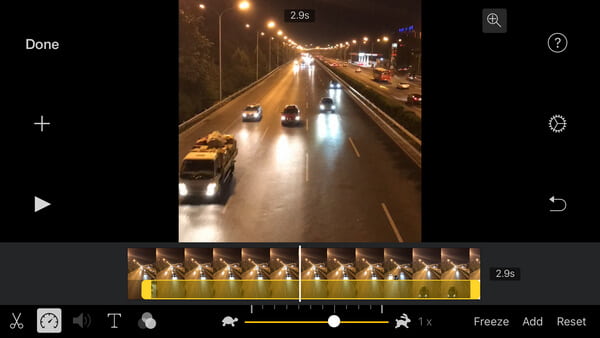
Krok 3 Změňte rychlost a zobrazte náhled videa, dokud nezískáte dokonalý časový odstup iMovie. Kliknutím na tlačítko „Hotovo“ uložíte a sdílíte časový odstup iMovie s ostatními!
Abychom měli lepší zážitek, když děláte video s časovým odstupem, rádi bychom vám také doporučili jinou alternativu časosběrného iMovie.

Krok 1Přidejte fotografie / videa
Kliknutím na tlačítko Stáhnout níže stáhnete aplikaci Slideshow Creator zdarma do počítače se systémem Windows.
Chcete-li importovat videa a fotografie, klikněte na „Přidat fotografie a videa zde“. Soubory můžete také přetáhnout přímo do tohoto softwaru.

Krok 2 Úpravy fotografií a videí
Vyberte video nebo fotografii a kliknutím na "Upravit" upravte soubor, jako je iMovie. Základní editační funkce umožňují upravit kontrast, sytost, jas, odstín, rychlost a hlasitost, zatímco pokročilé editační nástroje vám umožňují vybrat 3D LUT nebo změnit teplotu, odstín, expozici, mozaiku pohybem posuvníku. A co víc, můžete také oříznout a oříznout video soubory pro Instagram.
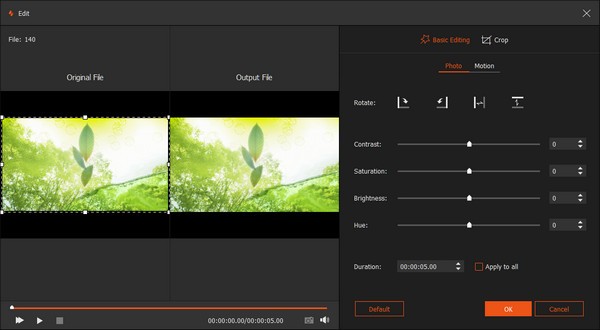
Krok 3 Použít efekty prezentace
Po přidání souborů do programu klikněte na „Motivy“, kde uvidíte hotové šablony pro svatby, módu, sport, obchod, romantiku, šťastný, jednoduchý atd. Vyberte jednu z nich pro automatické vytvoření prezentace.
Můžete také přizpůsobit efekty prezentace změnou textu, přechodu, filtrů a prvků.
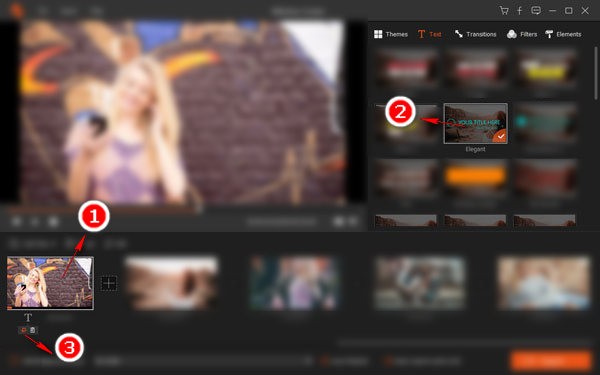
Krok 4 Exportujte prezentaci
Po použití všech těchto efektů a změn můžete klepnutím na tlačítko „Export“ vybrat výstupní formát a rozlišení a exportovat prezentaci do počítače.
Na rozdíl od iMovie, tento slideshow maker podporuje širokou škálu video formátů, takže můžete sdílet nebo přehrávat vytvořený film na téměř všech zařízeních.
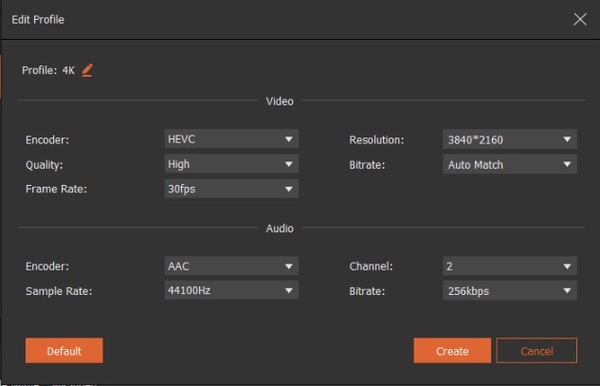
Jak mohu obrácené video v iMovie?
Někdy je vaše video nahráno se špatnou orientací. V iMovie je moudré to obrátit. Stačí otevřít iMovie pro Mac a načíst video, které chcete vrátit zpět. Vyberte ji a klikněte na kartu Hodiny v prohlížeči, poté zaškrtněte možnost Obrátit, abyste ji v iMovie obrátili.
Jak zrychlujete videa v iMovie?
Vyberte videoklip na časové ose aplikace iMovie. Klikněte na tlačítko Rychlost a z rozbalovací nabídky Rychlost vyberte Rychle. Vyberte rychlost a nastavte rychlost.
Jak dlouho je časová prodleva 30 sekund?
Timelapse bude dlouhý asi 2 sekundy. Obecně bude 30sekundové video zrychleno přibližně 15krát.
V tomto článku jsme vám hlavně ukázali, jak udělat časový odstup na iMovie 10/09, pokud máte další dotazy týkající se časového odstupu iMovie, klidně zanechte své komentáře níže.