Koš je místo, kde dočasně ukládá odstraněné soubory. Stejně jako skutečný odpad, pokud litujete házení nebo mazání nesprávného souboru, můžete jej snadno vyzvednout a znovu použít. Jak?
Obnovte smazané soubory z koše.
Koš můžete najít přímo na ploše. Někteří lidé si však stěžují na problém s chybějícím systémem Windows 10 Koš. Chcete vědět, kde je Koš ve Windows 10?
Stačí kliknout pravým tlačítkem myši na plochu a v nabídce klepnout pravým tlačítkem myši na příkaz Přizpůsobit. Najděte sekci „Motivy“ a poté přejděte na „Nastavení ikon na ploše“. Potvrďte výběrem „Koše“ a „OK“ v dialogu. Později můžete úspěšně otevřít Koš v systému Windows 10. Nyní je čas provést obnovení Koš. Jsi připraven?
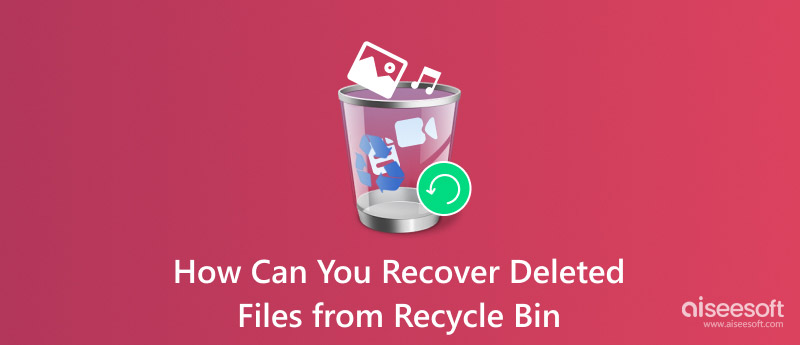
Obnovení odstraněných souborů z koše Windows
Je to tradiční způsob, jak obnovit smazané soubory z koše. Můžete libovolně znovu použít jakýkoli soubor nebo složku. Koš umožňuje uživatelům třídit soubory podle názvu, velikosti souboru, původního umístění atd. Kromě toho můžete měnit různé režimy zobrazení, jako jsou malé ikony, velké ikony, podrobnosti, seznam a další.
Krok 1Otevřete okno Koš
Poklepejte na ikonu Koš na ploše. Můžete také kliknout pravým tlačítkem myši na jeho ikonu a vybrat "Otevřít" a vyhledat Koš Windows 10 a další verze Windows.
Krok 2Vyberte soubory, které chcete obnovit
Vyhledejte omylem smazaný soubor nebo složku v vyskakovacím okně „Koš“. Pokud se vám nepodaří najít cílový soubor z různých položek, můžete jeho název zadat do „Vyhledat Koš“ v pravém horním rohu. Stisknutím klávesy „Enter“ na klávesnici získáte všechny možné soubory.
Krok 3Obnovení souborů odstraněných z koše
Klikněte pravým tlačítkem na vaše cílové soubory nebo složky. Z nabídky klepněte pravým tlačítkem myši na možnost Obnovit. Můžete také vybrat možnost „Obnovit smazané položky“ z horního panelu nabídek. Později budou všechny vybrané soubory obnoveny na původní místo.
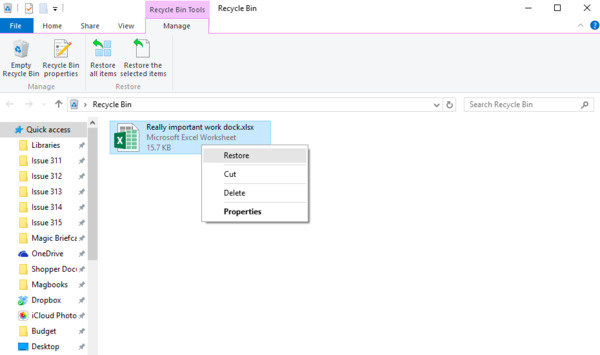
Rozšířené čtení: Android telefon také dostane koš, který můžete navštívit zde Obnova koše Android.
Pokud vyprázdníte Koš 10, Windows 8 nebo Windows 7, všechny smazané soubory budou trvale smazány. Jiným slovem, prázdnou složku Koš můžete získat až po vyprázdnění. Pak přichází otázka, existuje nějaká možnost obnovit trvale smazané soubory z koše?
Ve skutečnosti je odpověď „Ano“.
V okamžiku, kdy vyprázdníte Koš, bude veškerý obsah označen jako neviditelný. Neukládejte novou položku na pevný disk. V opačném případě bude tento obsah přepsán a nebude obnovitelný. Pokud tedy chcete obnovit smazané soubory z koše po vyprázdnění, neměli byste nový soubor ukládat na související fyzické umístění.
Uživatelé Macu si tady nenechají ujít obnovit Mac koše.
K dispozici je výkonný software pro obnovu dat, ke kterému se můžete vydat. A co víc, můžete se také dozvědět, jak obnovit smazané soubory z koše po vyprázdnění bez softwaru zde.
To je Aiseesoft Obnova dat To vám umožní zachránit data z jakékoli situace ztráty dat na počítači nebo jiných vyměnitelných jednotkách. Můžete obnovit téměř všechny typy dat a exportovat pomocí široké nabídky výstupních formátů. Obnovení Bin Windows 10, Windows 8 a Windows 7 je tedy jen kousek koláče.
Krok 1Spusťte obnovení dat
Zdarma stáhnout a nainstalovat Aiseesoft Záchrana dat. Po instalaci spusťte program v počítači se systémem Windows.

Krok 2Vyberte položky, které chcete obnovit
Pokud chcete rychle obnovit smazané soubory z koše, můžete zvolit původní cestu. Stejně tak postupujte podle pokynů na obrazovce a označte typ dat a umístění, které chcete obnovit.

Krok 3Naskenujte smazaná data
Klikněte na „Skenovat“ v pravém dolním rohu okna. Pokud nemůžete najít svůj cílový soubor, můžete si vybrat „Deep Scan“ a zkusit to znovu. Později uvidíte všechny naskenované soubory v kategoriích.

Krok 4Obnovte smazané soubory z koše po vyprázdnění
Náhled libovolného souboru s podrobnými informacemi, pokud je to nutné. Pomocí funkce „Filtr“ můžete rychle najít určitý soubor. Nakonec kliknutím na „Obnovit“ získáte zpět všechny vybrané soubory.

Pokud jste již dříve funkci Zálohování Windows povolili, můžete Koš po obnovení obnovit pomocí předchozí zálohy. Smazané soubory můžete také obnovit z koše v systému Windows 10 v předchozím stavu.
Krok 1Otevřete okno Zálohování a obnovení
Otevřete nabídku „Start“. Vyhledejte sekci "Ovládací panely". Vyberte možnost „Systém a údržba“. Později přejděte na stránku „Zálohování a obnovení“.
Krok 2Obnovení koše Windows 10/8/7
Vyberte ikonu „Obnovit moje soubory“ vedle položky „Můžete obnovit soubory, které byly zálohovány na aktuálním místě“. Poté postupujte podle jeho průvodce a krok za krokem proveďte obnovu koše.
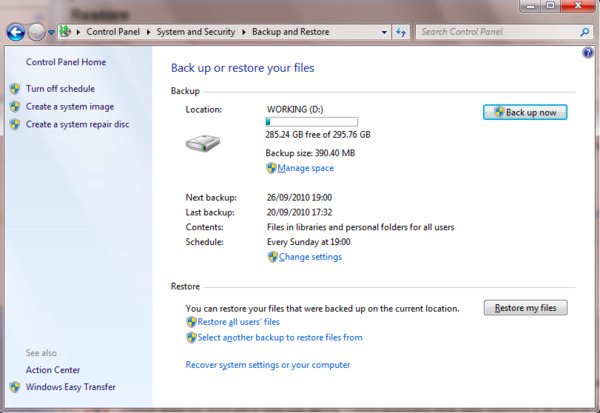
To je vše, jak obnovit smazané soubory z koše ve Windows 10/8/7. I když omylem vyprázdníte Koš, stále můžete snadno získat data, která potřebujete.
Pokud máte jiné způsoby obnovy koše, neváhejte nás kontaktovat.
Samozřejmě můžete také napsat své dotazy do poznámek níže. Rádi vám pomůžeme vyřešit jakýkoli problém kdykoli budete potřebovat.