Zde jsou některé často hlášené otázky týkající se pevného disku, který se v systému Windows 10 nezobrazuje.
Závěrem lze říci, že nemáte přístup k internímu ani externímu úložnému prostoru ve Windows 10. Věci budou horší, pokud budou vaše uložené soubory nedostupné. Naštěstí můžete opravit, že se HDD nezobrazuje ve Windows 10 bez ztráty dat. Nyní si společně přečteme, jak najít ztracený nebo nerozpoznaný pevný disk v systému Windows 10.

HDD nezobrazuje Windows
Zkontrolujte propojení mezi externím pevným diskem a počítačem. Pokud je správně připojen, můžete neviditelnému pevnému disku dát písmeno jednotky. Ve skutečnosti, pokud se vám nepodaří zjistit nový pevný disk v systému Windows 10, můžete zkusit tuto metodu vyřešit problém.
Krok 1 Klikněte pravým tlačítkem na ikonu "Tento počítač" ve Správci souborů.
Krok 2 Vyberte "Spravovat" pro zobrazení vyskakovacího okna "Správa".
Krok 3 Vyhledejte "Správa disků".
Krok 4 Klikněte pravým tlačítkem na nezobrazený pevný disk a vyberte „Změnit písmeno jednotky a cesty“.
Krok 5 Ze seznamu vyberte písmeno jednotky, které potřebujete.
Krok 6 Klikněte na "OK" pro uložení změny. Poté restartujte počítač.
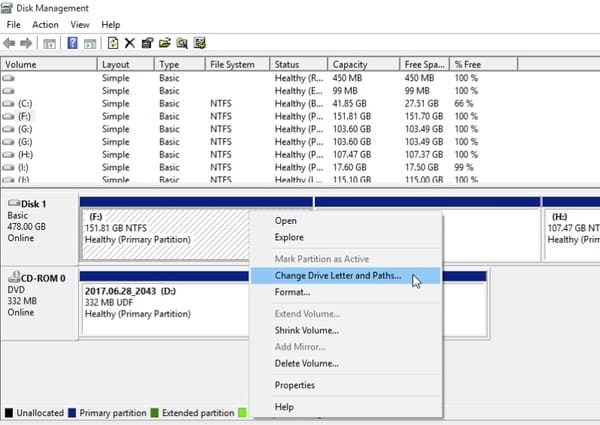
Pokud se váš pevný disk objeví jako nepřidělené místo nebo nevidíte kapacitu disku, měli byste jej inicializovat. Uvědomte si, že všechny uložené soubory budou zcela odstraněny. Před opravou pevného disku nebo diskové oblasti, která se v systému Windows 10 nezobrazuje, byste tedy měli lépe vytvořit zálohu.
Krok 1 Stiskněte současně klávesy "Windows" a "X" a vyhledejte okno Správa disků.
Krok 2 V kategorii "Volume" vyhledejte pevný disk pojmenovaný jako "neznámý" nebo "nepřiřazený".
Krok 3 V nabídce po kliknutí pravým tlačítkem vyberte „Inicializovat disk“.
Krok 4 Nastavte styl diskového oddílu jako GPT nebo MBR.
Krok 5 Vraťte se do hlavního okna. Klikněte pravým tlačítkem na pevný disk a vyberte „Vytvořit nový jednoduchý svazek“.
Krok 6 Jako cílový souborový systém nastavte "NTFS". Později můžete svůj nový pevný disk rychle naformátovat.
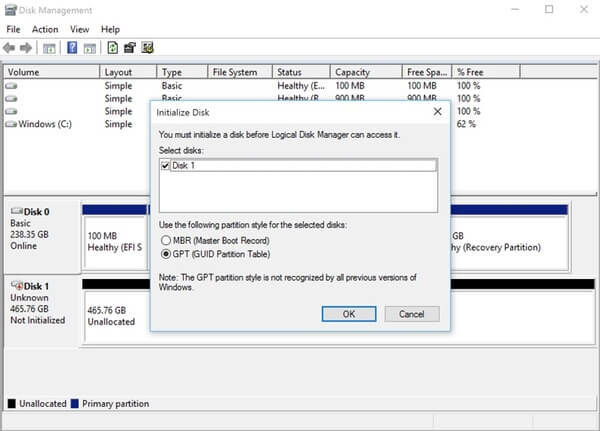
Pokud váš pevný disk v minulosti dobře funguje, může být nekompatibilní ovladač způsoben pevným diskem Windows 10, který se nezobrazuje. Jinými slovy, musíte aktualizovat software ovladače na nejnovější verzi.
Krok 1 Otevřete Správce zařízení pomocí pole "Hledat".
Krok 2 Rozbalením "Diskové jednotky" zobrazíte všechny dostupné pevné disky.
Krok 3 Klikněte pravým tlačítkem na cílový pevný disk a vyberte „Aktualizovat software ovladače“.
Krok 4 Postupujte podle pokynů na obrazovce, abyste aktualizovali ovladač pevného disku.
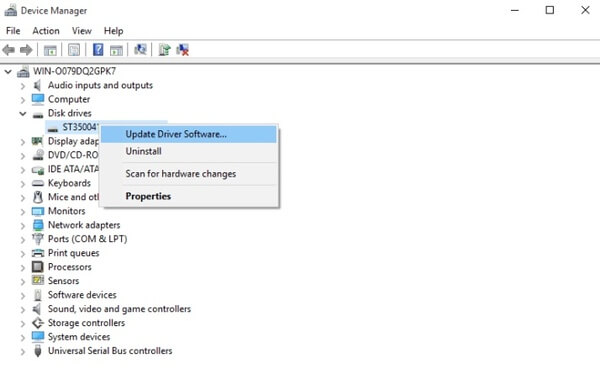
Pokud se váš druhý pevný disk nezobrazí ve Správci disků Windows 10 nebo BIOS, je třeba restartovat počítač a vstoupit do prostředí BIOS a vyzkoušet. Zkontrolujte, zda je pevný disk v systému BIOS povolen nebo ne.
Krok 1 Restartujte počítač z nabídky Start.
Krok 2 Stiskněte klávesu "F2" na klávesnici.
Krok 3 Procházejte a zkontrolujte, zda se váš druhý pevný disk zobrazí v nastavení systému.
Krok 4 Pokud tomu tak není, je třeba restartovat počítač se systémem Windows, abyste mohli provést další pokus.
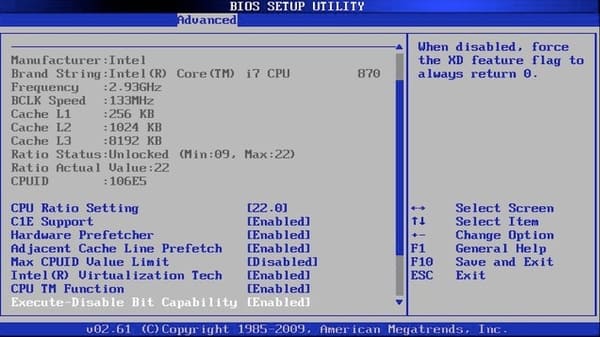
Co když výše uvedené metody jsou k ničemu? Existuje nějaký bezpečný a výkonný nástroj, který dokáže obnovit data z externího pevného disku? Ve skutečnosti můžete běžet Aiseesoft Obnova dat obejít všechny problémy s pevným diskem. Abychom byli konkrétnější, program vám umožňuje bezpečně a snadno obnovit všechna smazaná, formátovaná nebo ztracená data.
Ano, můžete extrahovat soubory ze všech typů pevných disků. Nezáleží například na tom, zda se váš západní digitální interní pevný disk nezobrazuje v systému Windows 10. Můžete snadno obnovit všechna data z tohoto nerozpoznaného nebo rozpoznaného pevného disku.
Krok 1 Spusťte Aiseesoft Záchrana dat
Zdarma stáhnout a nainstalovat Aiseesoft Záchrana dat na vašem počítači se systémem Windows 10. V případě potřeby připojte externí pevný disk k počítači. Můžete vidět všechny nainstalované a připojené pevné disky.

Krok 2 Skenování na vybrané jednotce pevného disku
Vyberte požadovaný typ dat a jednotku pevného disku. Můžete označit před položkou, kterou chcete obnovit. Později si musíte vybrat z možností rychlého a hlubokého skenování. Je zřejmé, že poslední z nich vyžaduje více času na dokončení procesu. V režimu hlubokého skenování můžete získat více souvisejících souborů.

Krok 3 Vyberte soubory, které chcete obnovit
Po skenování můžete v hlavním rozhraní vidět nejen existující soubory, ale také smazané položky. Pomocí funkce "Filtr" rychle vyhledejte určitý soubor. Můžete si zobrazit náhled jakékoli položky s podrobnými informacemi.

Krok 4 Obnovte vybraná data
Posledním krokem je výběr tlačítka "Obnovit" v pravém dolním rohu okna. Později budou všechny obnovené soubory ve výchozí cílové složce. Můžete je také zkopírovat a vložit na další úložná zařízení.

Neukládejte obnovené soubory zpět na poškozený pevný disk. Jinak bude související prostor přepsán. V důsledku toho nemusíte provádět sekundu obnovení pevného disku úspěšně. Celkově vzato, až se váš pevný disk nezobrazí v systému Windows 10 nebo v jiných operačních systémech Windows, můžete nejprve uložit důležité soubory pomocí nástroje Aiseesoft Data Recovery.