Zkoušel jsem provést obnovu systému na Windows 10. Doteď vše fungovalo dobře. Obnova se zastavila na 34 % asi hodinu. Vše, co říká, je „obnovení tohoto počítače 34 %“, přičemž tečky se točí kolem. Takže obrazovka není úplně zamrzlá…
Můj počítač uvízl po možnostech obnovení systému ...
Existuje mnoho podobných otázek o obnovení systému uvízlého na Windows 10 a dalších zařízeních. Pokud nevíte, jak provést obnovu systému Windows 10, můžete si přečíst tento článek a získat úplnou odpověď. A co víc, existuje také výkonný software pro obnovu dat Windows, který můžete získat po obnovení systému.
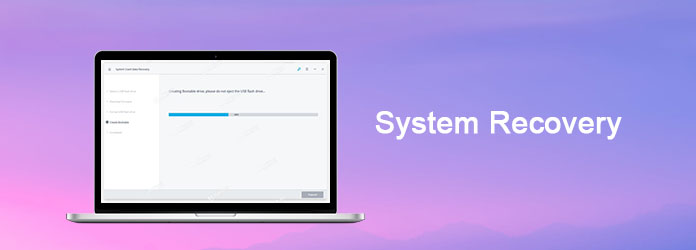
Začněme tím, že zjistíme, jaké jsou možnosti obnovení systému.
Ve skutečnosti, když chcete opravit nebo obnovit počítač se systémem Windows, objeví se nabídka s názvem „Možnosti obnovení systému“.
Pokud jde o uživatele systému Windows 7, v této nabídce můžete vidět 5 různých možností.
Pokud však používáte Windows 10 nebo Windows 8, získáte místo "Možnosti obnovení systému" "Pokročilé možnosti spouštění".
Co tedy znamenají možnosti obnovení systému? Jinými slovy, proč musíte použít možnosti obnovení systému Windows 7 a další operační systémy Windows?
No, existuje několik možností, včetně "Oprava spouštění", " Obnovení systému", "Obnova obrazu systému", "Diagnostika paměti Windows", "Příkazový řádek".
Můžete rychle do určité části pomocí příkazového řádku pro obnovení systému Windows 7.
Jedním slovem můžete opravovat soubory systému Windows, obnovit nastavení systému, otestovat paměť počítače a provádět další činnosti pomocí možností obnovení systému.
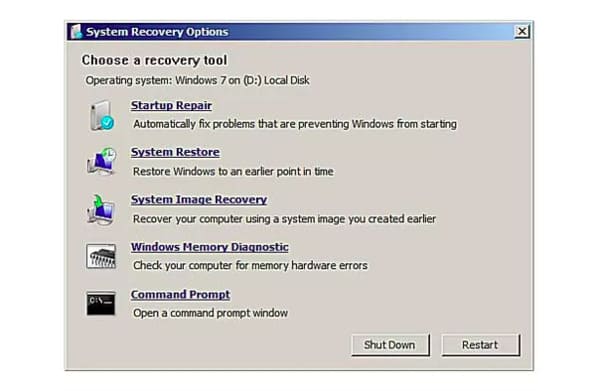
Ve výchozím nastavení Windows ukládají body obnovení automaticky, když se objeví něco významného. Například při instalaci nové aktualizace nebo programu Obnovení systému automaticky uloží změnu operačního systému Windows.
Jakmile se tedy s vaším počítačem něco pokazí, můžete se vrátit k předchozímu bodu obnovení a problém obejít. Proto v systému Windows 10 používáte obnovení systému.
Krok 1Otevřete okno vlastností systému
Otevřete vyhledávací pole Windows 10 a zadejte „obnovení systému“. Tuto možnost spustíte stisknutím klávesy "Enter" na klávesnici. Později v seznamu klikněte na „Vytvořit bod obnovení“. Můžete obdržet nové vyskakovací okno s názvem „Vlastnosti systému“.
V horní liště nabídek vyberte „Ochrana systému“. Poté vyhledejte a klikněte na možnost „Konfigurovat…“ v pravém dolním rohu „Nastavení ochrany“. Následně se objeví nové okno.
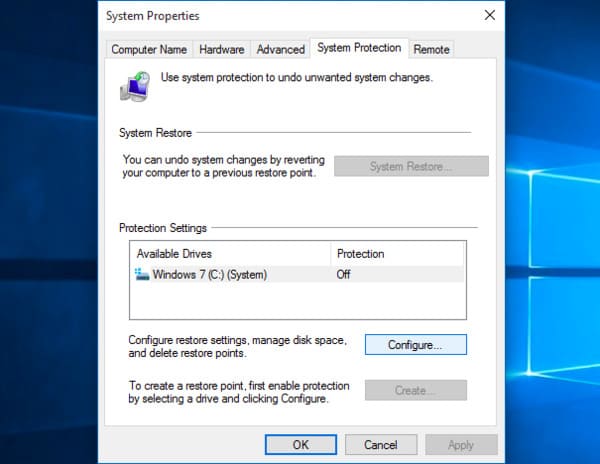
Krok 2Povolit obnovení systému v systému Windows 10
Během této doby můžete nahoře označit „Zapnout ochranu systému“. Přesunutím posuvníku „Max Usage“ níže nastavte maximální úložný prostor, který můžete ponechat pro obnovení systému Windows 10. Doporučený bod obnovení se změní z 5 % na 10 %. Poté zvolte "OK" pro uložení změn a opuštění okna.
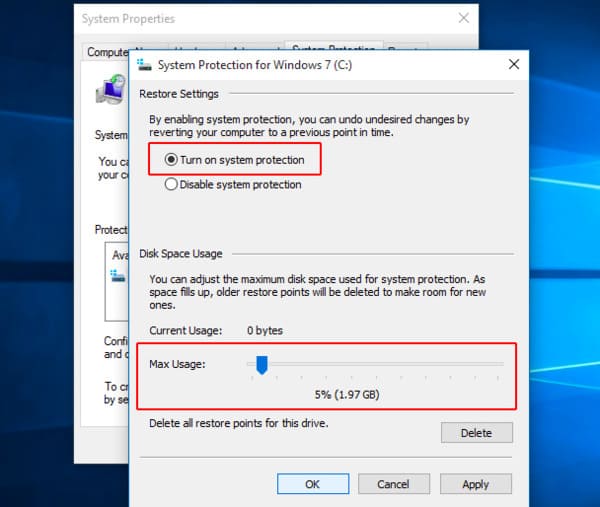
Krok 3 Proveďte obnovení systému v systému Windows 10
Pokud litujete nastavení nesprávného bodu obnovení, můžete se vrátit a změnit jej. Stačí znovu otevřít dialogové okno "Vlastnosti systému". Vyberte „Ochrana systému“ a poté klikněte na „Obnovení systému…“. Později nastavte správný bod obnovení podle pokynů na obrazovce.
Kromě toho můžete také vybrat možnost "Vyhledat ovlivněné programy" a problém vyřešit. Nakonec kliknutím na „Další“ obnovte systém Windows 10 zpět do posledního stavu.
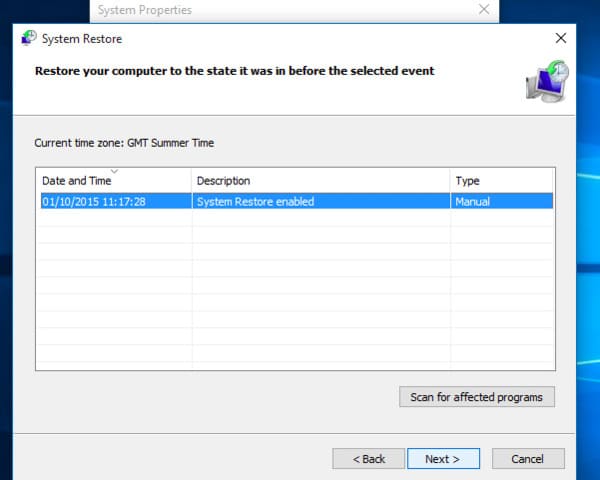
Dokončení procesu obnovy systému Windows 10 může trvat dlouho. Ujistěte se tedy, že je stav baterie dobrý a nevypínejte Windows náhle.
Obnova systému Windows 10 je někdy z těchto nebo těchto důvodů poškozená. No, neboj se s tím.
Zde je několik užitečných tipů, které můžete použít, když narazíte na zotavení systému a nefungují chyby.
Uživatelé systému Windows 8 mohou při odstraňování problémů s obnovou systému postupovat podle výše uvedených pokynů. Ale pokud používáte operační systém Windows 7, můžete najít některé možnosti, které neodpovídají úplně.
Pokud chcete obnovit všechny smazané nebo ztracené soubory ve Windows 7/8/10, můžete nastavit Aiseesoft Obnova dat jako první volba. Díky široké podpoře obnovitelných zařízení a datových typů mohou nováčci snadno a bezpečně obnovit všechna data Windows.
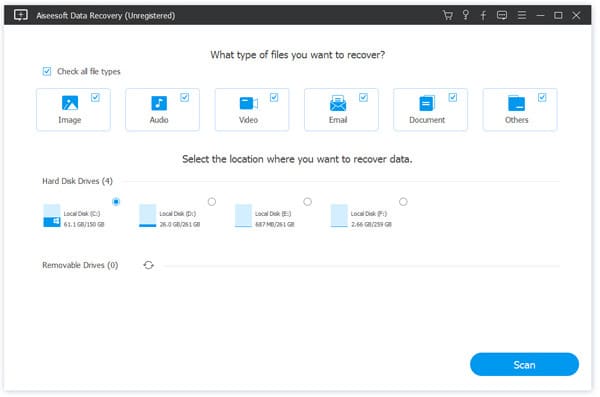
To je vše, co potřebujete k obnovení systému v systému Windows 10 a souvisejících řešeních. A co víc, smazané nebo ztracené soubory Windows můžete po obnovení systému bez námahy získat zpět.
Pokud vám tento článek pomůže, zapište prosím své zkušenosti do níže uvedených komentářů a sdílejte je s více lidmi.