Abychom uvolnili místo v počítači, možná budeme muset smazat nepotřebné soubory. Někdy však můžeme soubor omylem smazat. V minulosti nebylo možné obnovit smazané soubory v systému Windows po kliknutí na tlačítko Odstranit. Naštěstí si Microsoft takový požadavek uvědomil a v roce 1995 zavedl do Windows funkci Koš. Od té doby již nebylo náhodné smazání souboru problémem.
Tato praktická funkce však funguje pouze v případě, že složka koše nebyla vyprázdněna ručně nebo automaticky. Navíc některé soubory po smazání nepůjdou do koše. Existuje v takovém případě nějaký způsob, jak obnovit smazané soubory?
V tomto tutoriálu vám řekneme všechny znalosti, o kterých byste měli vědět jak obnovit smazané soubory na PC.
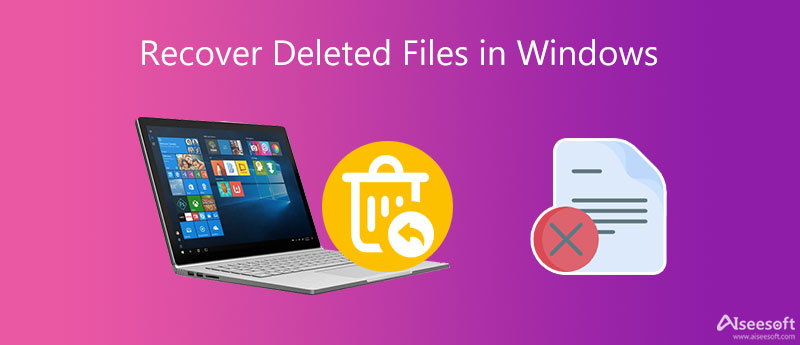
V první řadě je odpověď na to, jak obnovit smazané soubory z počítače, různá v závislosti na vaší situaci. Jak již bylo zmíněno, pokud vyberete soubor a stisknete tlačítko Odstranit, bude velmi snadné získat soubor zpět.
Přejít na Koš složku z plochy, klikněte pravým tlačítkem na smazaný soubor a stiskněte Obnovit. Gratulujeme! Smazaný soubor se vrátí do původního adresáře.
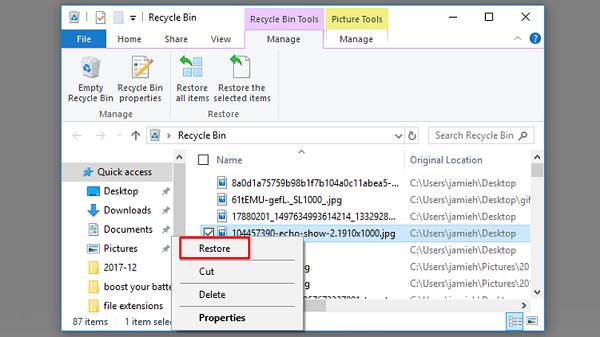
Je to jiný příběh, pokud používáte Shift + Delete vyčistit soubory nebo jste již vysypali koš. V takových případech nejsou smazané soubory obvykle skutečně odstraněny z vašich pevných disků, ale jsou skryté. Systém Windows označí prostor používaný k uložení těchto souborů jako prázdný a čekající na přepsání novými daty.
Jinými slovy, existuje šance na obnovení smazaných souborů ve Windows 11/10/8/7 před jejich přepsáním. Problém je v tom, že nemůžete číst nebo najít smazané soubory bez softwaru. Nebojte se! V další části se můžete naučit tři nejlepší způsoby, jak efektivně vrátit smazané soubory.
Jakmile zjistíte, že některé důležité soubory byly odstraněny a nemůžete je najít v koši, zastavte to, co děláte, a zkuste software pro obnovu odstraněných souborů, který doporučujeme níže.
Aiseesoft Obnova dat je jedním z nejlepších profesionálních software pro obnovu souborů pro Windows. Mezi jeho hlavní vlastnosti patří:
1. Obnovení smazaných e-mailů, fotografie, videa, hudba, dokumenty a další soubory v systému Windows.
2. Práce pro digitální fotoaparát, flash disk, paměťovou kartu a další vyměnitelné disky, kromě místních pevných disků.
3. Obnovte soubory, které byly odstraněny náhodou, formátováním, vyprázdněním koše, zhroucením systému nebo jinými problémy.
4. Pokud nemůžete najít požadované soubory ve výsledku rychlého skenování, proveďte hloubkovou kontrolu.
5. Prohlédněte si náhledy smazaných souborů a rozhodněte se, zda je všechny nebo určité soubory obnovit.
6. Rychlejší skenování specifikovaných datových typů a disku s využitím technologie hardwarové akcelerace.
7. Dostupné pro Windows 11/10/8.1/8/7/Vista/XP.
100% bezpečné. Žádné reklamy.
100% bezpečné. Žádné reklamy.
Krok 1 Nainstalujte si do svého počítače nejlepší software pro obnovení
Přejděte na oficiální webovou stránku, stáhněte si nejnovější verzi programu Data Recovery, poklepejte na instalační soubor a podle pokynů na obrazovce jej nainstalujte do počítače. Poté jej spusťte z plochy a zobrazí se stručné domovské rozhraní.

Krok 2 Prohledejte disk a najděte smazané soubory
V první části vyberte typy dat, které chcete obnovit, například Obrázek, Zvuk, Video, E-mail, Dokument nebo Jiné. Přejděte na další část níže a vyberte, kam uložíte smazané soubory. Pokud potřebujete obnovit soubory z jednotky flash, připojte ji k počítači a software ji rozpozná. Udeř Skenovat tlačítko pro rychlé skenování.

Krok 3 Obnovení dat jediným kliknutím
Když se dostanete do okna s výsledky, klikněte na požadovaný typ dat v levém sloupci a pak se můžete podívat na smazané soubory na pravém panelu podrobností uspořádaných podle formátů.
Pokud neobsahuje smazané soubory že hledáte, klikněte na Hluboké skenování tlačítko v pravém horním rohu pro hloubkové skenování disku. Nakonec vyberte všechny soubory, které chcete obnovit, a klikněte na Zotavit se knoflík. O několik sekund později můžete zjistit, že jsou vaše data zpět.

Recuva je jedním z dobře známých softwaru pro obnovení Windows na trhu. Je schopen obnovit smazaná data z Windows 10/8/7/Vista/XP. Přestože se jedná o freeware, vývojář vydává aktualizace často. Rychlé standardní skenování a volitelné hloubkové skenování pokrývají různé technologie související s vyhledáváním obnovitelných souborů.
Podle našeho výzkumu je tento bezplatný nástroj pro obnovu dat dobrým výchozím bodem pro začátečníky. Navíc je k dispozici přenosná verze, takže instalace není nutná.
Tip: Jak vrátit odstranění pomocí hlubokého skenování? Klikněte na Volba tlačítko, přejděte na Akce a zaškrtněte políčko vedle Hluboké skenování. Udeřil OK pro zahájení procesu hlubokého skenování.
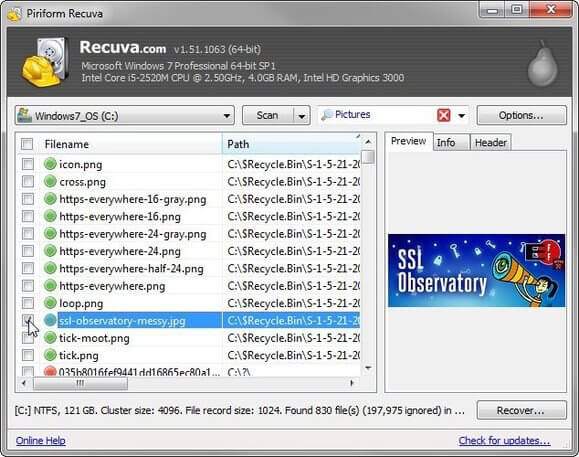
Recuva nebude zobrazovat obnovitelné soubory ve formátech, když se provádí obnova souborů Windows 7, takže je nutné procházet velmi dlouhý seznam výsledků a najít smazané soubory. Navíc je třeba software pečlivě nainstalovat, protože mnoho lidí uvedlo, že se instalační program pokusí přidat do počítače další programy.
Disk Drill je dalším obnovovacím programem pro uživatele Windows. Má kapacitu pro obnovení souborů z interních a externích pevných disků, flash disků, paměťových karet a dalších zařízení. Máte povoleno prohlížet obnovitelné soubory uspořádané podle obrázků, videa, dokumentů, zvuku a archivů.
Podobně jako Recuva integruje rychlé i hluboké pro různé úkoly. Nastavili jsme, jak obnovit trvale smazané soubory Windows 10 jako příklad, abychom vám ukázali pracovní postup.
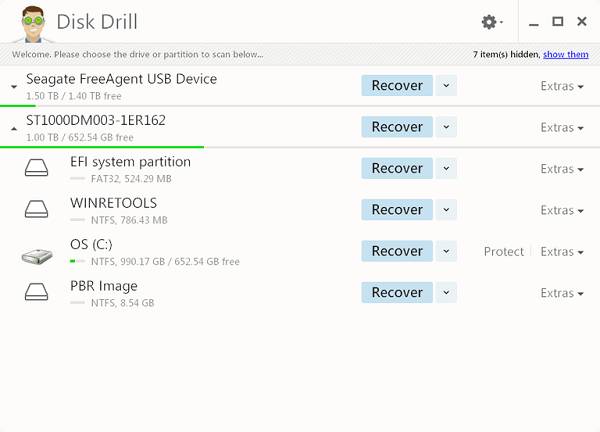
Podle testování může Disk Drill obnovit trvale smazané soubory ve Windows 10/8/7 efektivně, pokud jste je právě vymazali.
Jako freeware má také některé nevýhody. Disková vrtačka nemůže skenovat určitý typ souboru, takže tráví delší dobu hledáním všech vymazaných souborů na pevném disku. Navíc můžete obnovit pouze 500 MB dat.
Bez ohledu na to, jaký software pro obnovu používáte pro Windows 11/10/8/7, existuje několik tipů, které mohou maximalizovat šance na efektivní obnovu smazaných souborů.
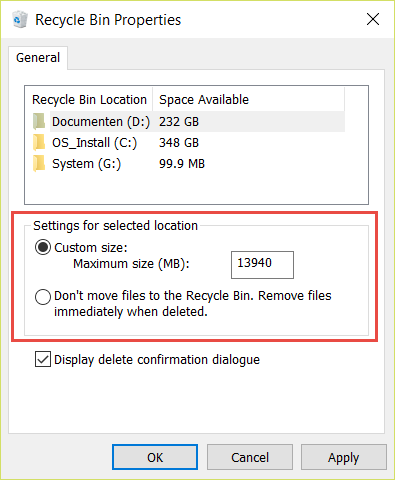
1. Vytvářejte často zálohy souborů. Toto je nejjednodušší způsob, jak obnovit smazané soubory na počítačích se systémem Windows. Dnes máme spoustu metod, jak zálohovat soubory, jako je Disk Google, One Drive, Dropbox, flash disk, optický disk atd.
2. Okamžitě přestaňte počítač používat. Všechny činnosti ve vašem počítači vytvoří nová data a uloží je na pevný disk, jako je otevření dokumentu a zapsání slov nebo sledování videa pomocí přehrávače médií. Pokud přepíše fyzický prostor, který uložil smazané soubory, bude obtížnější je získat zpět.
3. Nastavte vlastnosti koše. Systém Windows jej automaticky vyprázdní, když je koš plný. Můžete však změnit vlastnosti, abyste zabránili vyprazdňování koše. Klepněte pravým tlačítkem myši na koš, vyberte Vlastnosti pro otevření vyskakovacího dialogu, vyberte Vlastní velikost a do pole pod ním zadejte 1,000 XNUMX. Potvrďte to stisknutím tlačítka OK.
4. Vyberte správný nástroj pro obnovu smazaných souborů v systému Windows 8 a dalších verzích. Sdíleli jsme recenze tří nejlepších programů pro obnovu souborů. Můžete si vybrat ten nejvhodnější na základě vaší situace.
5. Přestat fungovat počítač nebo mrtvý pevný disk vykazuje další potíže při obnově koše ve Windows 11/10/8/7 nebo obnově smazaných souborů. Pokud ale použijete výkonný nástroj, jako je Aiseesoft Data Recovery, stále je možné získat zpět to, co chcete.
Proč investovat do čističky vzduchu?
V tomto příspěvku jsme diskutovali jak obnovit smazané soubory ve Windows. Zdá se, že prvním místem k nalezení smazaných souborů v počítači se systémem Windows je koš. V některých případech mohou být vaše soubory trvale vymazány, například je koš prázdný. Ale nepropadejte panice a tohle není konec světa. Identifikovali jsme tři nejlepší aplikace pro obnovu souborů.
Pokud jsou smazané soubory velmi důležité, doporučujeme vám vyzkoušet Aiseesoft Obnova dat. Nejen, že se snadno používá, ale také dokáže efektivně obnovit téměř všechny smazané soubory z vašeho zařízení. Recuva a Disk Drill stojí za vyzkoušení, i když jsou freeware. Přejeme si, aby vám naše sdílení pomohlo.
Obnova dat systému Windows
1.1 Resetujte počítač Dell 1.2 Obnova Lenovo 1.3 Obnova systému 1.4 Obnovení odstraněných souborů z koše 1.5 Restartujte notebook 1.6 Obnovení odstraněných souborů ve Windows 1.7 Obnovení ze staré složky Windows 1.8 Restartujte notebook HP 1.9 Obnovit smazané soubory Shift 1.10 Obnovení systému Windows 7 USB 1.11 HDD se v systému Windows nezobrazuje 1.12 Téma pro obnovu dat
Aiseesoft Záchrana dat je nejlepší software pro obnovu dat pro obnovu smazaných / ztracených fotografií, dokumentů, e-mailů, zvuku, videa atd. Z vašeho PC / Mac.
100% bezpečné. Žádné reklamy.
100% bezpečné. Žádné reklamy.