Poznámka
Rozhodněte se, zda chcete soubory uchovat nebo provést úplný reset. Bez ohledu na to, kterou možnost zvolíte, budou všechny vaše aplikace odinstalovány a vaše nastavení, například nabídka Start, se vrátí na výchozí hodnoty.
Pokud váš notebook nefunguje dobře nebo se objevují podivné chyby, které způsobují, že jej nemůžete normálně používat, nebo ho chcete pouze vrátit do výchozího stavu, možná můžete zvážit resetování notebooku, abyste problém vyřešili.
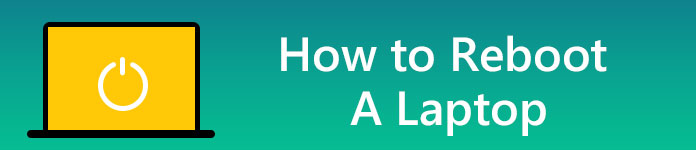
Restartujte notebook
Před resetováním notebooku byste měli lépe zálohovat důležité soubory, které nechcete ztratit. Může být mnoho dokumentů, fotografií, hudby, filmů a dalších položek, které chcete uložit, a také se ujistěte, že znáte všechna uložená hesla, než resetujete notebook, exportujte všechny záložky prohlížeče.
Proces resetování v systému Windows 10 je mnohem jednodušší.
1Otevřete nabídku Start a vyberte Nastavení (ozubené kolo). Do vyhledávacího pole zadejte „reset“ a po zobrazení výsledků vyhledávání zvolte „Reset this PC“.
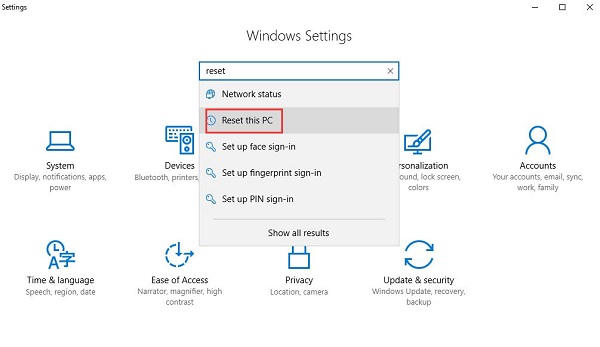
2Až budete připraveni resetovat svůj notebook, spusťte proces kliknutím na tlačítko „Začínáme“.
Otevře se nové okno se dvěma možnostmi: „Zachovat mé soubory“ a „Odebrat vše“.
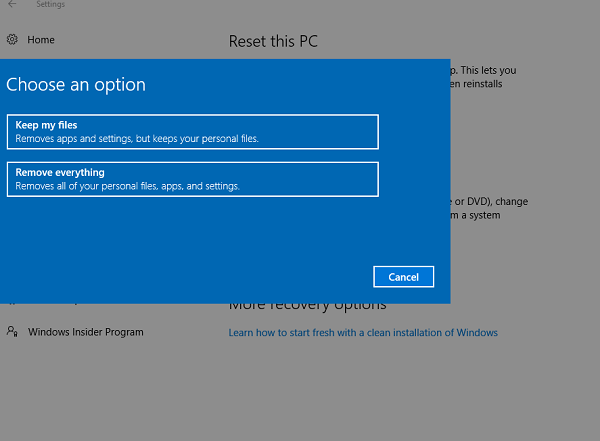
Poznámka
Rozhodněte se, zda chcete soubory uchovat nebo provést úplný reset. Bez ohledu na to, kterou možnost zvolíte, budou všechny vaše aplikace odinstalovány a vaše nastavení, například nabídka Start, se vrátí na výchozí hodnoty.
3Pokud zvolíte možnost „Zachovat mé soubory“, zobrazí se na stránce stránka se všemi aplikacemi nainstalovanými v notebooku, které nejsou nainstalovány z Microsoft Store. Pokračujte kliknutím na tlačítko Další a poté přejděte ke kroku 5.
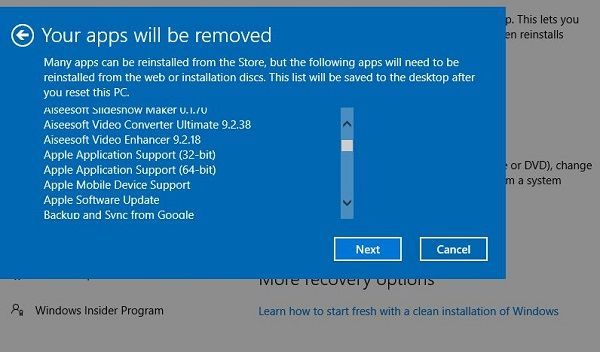
4Pokud zvolíte možnost „Odebrat vše“, budou pro vás k dispozici další dvě možnosti: Jednoduše odeberte mé soubory a Odebrat soubory a vyčistěte jednotku. Pokud se rozhodnete svůj notebook zahodit nebo prodat, je lepší zvolit druhou možnost, ale dokončení procesu bude trvat mnohem déle. Pokud právě resetujete notebook pro lepší využití v budoucnosti, stačí první možnost.
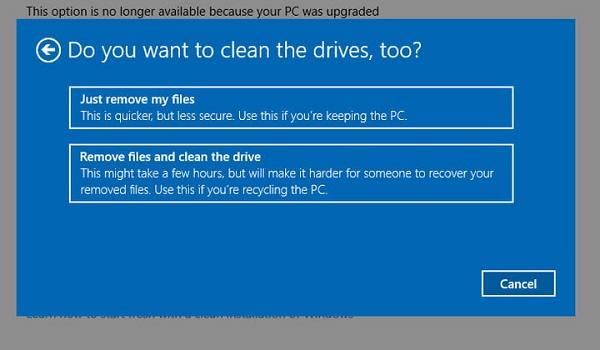
5Poté, co projdete všechny přípravy, uvidíte konečnou stránku jako níže. Proces spustíte kliknutím na „Reset“.
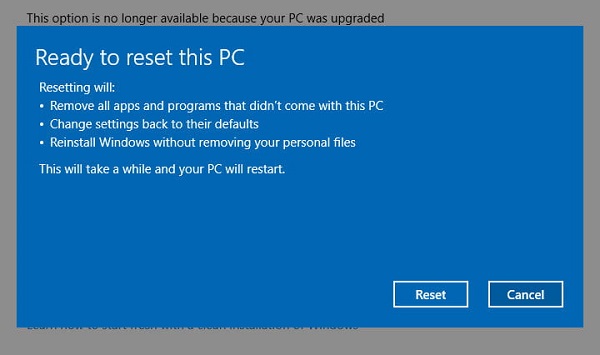
Váš notebook se poté automaticky restartuje a zahájí proces resetování. V tomto procesu by bylo rozumné zapojit napájecí kabel. Dokončení tohoto procesu bude trvat hodinu nebo déle. Čekejte prosím trpělivě. Během tohoto období můžete odejít a udělat nějaké další věci. Váš notebook se několikrát restartuje. Nakonec se systém Windows restartuje a zahájí proces nastavení, můžete zadat své osobní údaje a přihlásit se, až bude systém Windows připraven.
Nezapomeňte aktualizovat všechny důležité ovladače a nainstalovat dobrý antivirový software poté, co potvrdíte, že vše funguje dobře i po resetování notebooku.
Obnovení systému Windows 7/8 bude o něco složitější, protože ve starším operačním systému neexistují vestavěné možnosti obnovení a resetování.
Obnovení některých počítačů s disky pro obnovení bude mnohem snazší. Stačí vložit disk a postupujte podle pokynů. Nezapomeňte před resetováním zálohovat všechny důležité soubory. Před resetem se ujistěte, že máte k dispozici klíč CD / Serial Windows.
1Spusťte svůj notebook.
2Stiskněte a podržte klávesu F8.
3V části Rozšířené možnosti spuštění zvolte Opravit počítač.
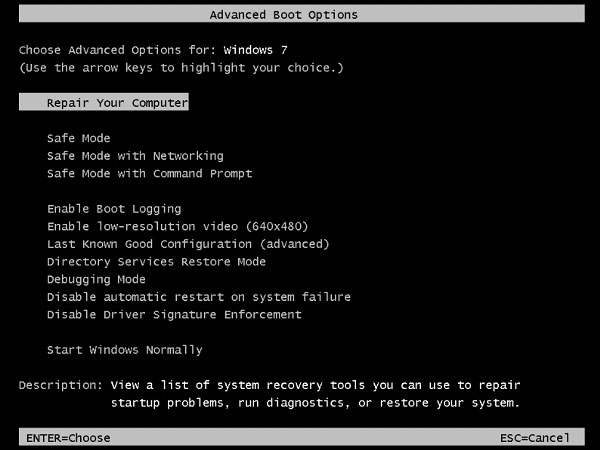
4Stiskněte klávesu „Enter“.
5Vyberte jazyk klávesnice a klikněte na Další. Pokud se zobrazí výzva, přihlaste se prosím pomocí svého administrátorského účtu.
6V nabídce Možnosti obnovení systému zvolte „Obnovení systému nebo Oprava při spuštění (pokud je k dispozici).
7Postupujte podle pokynů a pokračujte s některou z výše uvedených možností.
Tip
Obnovení systému může obnovit váš počítač k dřívějšímu datu, pokud byl povolen a spuštěn správně, zatímco Oprava spouštění se může pokusit opravit všechny nalezené chyby, které vám mohou bránit ve spuštění systému Windows.
Notebooky s operačním systémem Windows 8 někdy obsahují aplikaci pro obnovení, která se spouští spíše v systému Windows než z disku, takže zkontrolujte nabídku aplikace.
Pokud nemáte žádný disk ani předinstalovanou aplikaci pro obnovení, existuje velká šance, že váš notebook bude místo toho mít oddíl pro obnovení.
Projekt oddíl pro obnovení je skrytá část pevného disku, která bezpečně a kompletně ukládá kopii systému Windows, ovladačů a dalších programů. Můžete jej použít k návratu notebooku na výchozí hodnoty.
Upozorňujeme, že proces resetování se bude u různých značek a modelů lišit. Software pro obnovu bude také nazýván různými jmény pro každou značku notebooku. Existuje několik běžných jmen pro software pro obnovu od každého výrobce PC pro vaši informaci.
Začněme, pokud jste dobře zálohovali všechny důležité soubory.
1Spusťte nebo restartujte notebook.
2Během spouštěcího procesu stiskněte klávesu F nebo kombinaci kláves uvedených níže u některého běžného výrobce.
Pokud výše uvedené klávesy nefungují, věnujte během spouštění pozornost obrazovce, která může naznačovat, jak zahájit proces obnovy. Musíte také zkontrolovat, zda je váš oddíl pro obnovení v systému BIOS povolen nebo ne. Je také možné, že váš notebook nemá oddíl pro obnovení nebo byl dříve omylem smazán. V takovém případě je třeba požádat o pomoc výrobce.
3Přečtěte si pokyny na obrazovce o tom, jak postupovat opatrně.
Protože různí výrobci používají k obnovení „bitové kopie disku“ z oddílu pro obnovení jiný software, nemůžeme zde poskytnout konkrétní pokyny. Proces je však téměř automatický, pokud potvrdíte, že rozhodně chcete pokračovat.
Tip
1Na panelu nabídek vyberte Apple Menu> Restart. Po restartování počítače Mac držte stisknuté klávesy Command a R, dokud se neobjeví okna MacOS Utilities.
2Vyberte Disk Utility a klikněte na Continue.
Proces se bude trochu lišit v závislosti na verzi MacOS, kterou používáte. Věnujte prosím pozornost „spouštěcímu disku“ nebo jiným informacím o spuštění. Vyberte tuto možnost a klikněte na kartu Vymazat.
3Klikněte na rozbalovací nabídku Formát a nastavte ji na Mac OS Extended. Poté znovu vyberte Smazat. Může to chvíli trvat, trpělivě vyčkejte.
4Po vymazání disku zvolte Disk Utility> Quick Disk Utility.
5Zvolte Přeinstalovat MacOS a klikněte na Pokračovat, možná budete muset před zahájením instalace provést několik potvrzení.
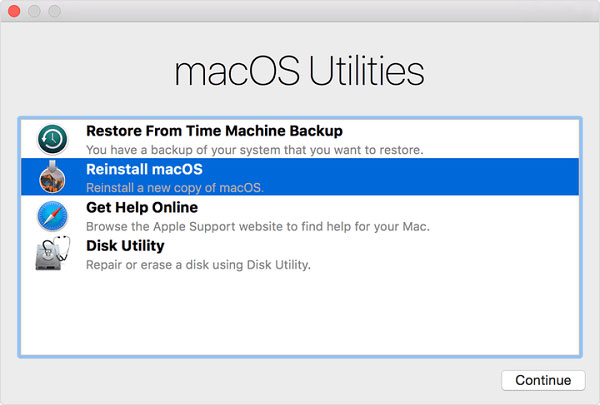
Pravděpodobně většina z vás bude mít strach, že ztratíte některé důležité soubory s továrním resetem na váš notebook, s výjimkou těch, kteří resetují notebook pro vymazání všech dat v notebooku, aby je mohli prodat nebo dát ostatním. Jak jsme vysvětlili výše, resetování notebooku může odstranit všechny aplikace a soubory nainstalované v systému, jakož i ovladače zařízení a osobní nastavení třetích stran. To je důvod, proč vám znovu a znovu připomínáme zálohu všech důležitých souborů, než provedete tovární nastavení.
Pokud jste zapomněli zálohovat důležité soubory před obnovením továrního nastavení na svém notebooku, což v důsledku vede ke ztrátě dat, nebojte se, Aiseesoft Záchrana dat vás z tohoto dilematu zachrání!
Aiseesoft Obnova dat je výkonný a bezpečný software pro obnovu dat, který vám umožní obnovit téměř všechny smazané / ztracené soubory, jako jsou fotografie, hudba, filmy, dokumenty, e-maily, audia a další z vašeho počítače, pevného disku, flash disku, paměťové karty, digitálního fotoaparátu, a tak dále. Má verze Windows i Mac.

Pokud trpíte nepříjemností ztráty dat v počítači, nyní budete propuštěni. Zkuste Aiseesoft Data Recovery nyní získat zpět ztracené soubory z vašeho notebooku.