Poznámka
Pokud místo toho použijete oddíl pro obnovení Lenovo, můžete obnovit operační systém Windows pomocí obrazovky "Boot Menu". Stačí vybrat „Full Restore“, „Factory Restore“ a „Restore“ pro uložení Lenovo z továrního nastavení zpět.
Počítač Lenovo mého přítele se nečekaně drtil, a tak se pokusil spustit obnovu systému. Nyní se jeho notebook nabootuje, zobrazí úvodní obrazovku Lenovo, zobrazí stav obnovení systému jako 64% a poté se zhroutí. Poté se restartuje a tento cyklus zopakuje… Notebook Lenovo se zasekl při obnovení systému…
Pokud máte problémy se zotavením Lenovo, pak jste na správném místě. Tento článek je úplným průvodcem, jak vytvořit disk pro obnovení Lenovo v různých operačních systémech Windows. Zde si můžete přečíst a vybrat konkrétní řešení pro oddíl pro obnovení Lenovo.

Jakmile je počítač Lenovo poškozen nebo poškozen, můžete problém vyřešit stažením obnovy Lenovo. Ve skutečnosti existuje skrytý oddíl pro modely řady Lenovo Idea, což jsou notebooky, stolní počítače (IdeaPad a IdeaCentre) a další. Tato část proto bere Windows 7/8/10 jako příklady pro vytvoření disků nebo oddílů pro obnovení Lenovo. Jen si přečtěte a následujte.
Krok 1 V systému Windows 7 se obraťte na tovární obnovení Lenovo
Zvolte "Start" pro zobrazení jeho nabídky. Najděte vyhledávací panel a do prázdného pole zadejte „factory recovery“. Stisknutím klávesy "Enter" získáte výsledek. Později můžete kliknout na možnost „Lenovo – Factory Recovery Disks“.
Krok 2Žádost o vytvoření disku pro obnovení Lenovo
Když se objeví dialogové okno "Řízení uživatelských účtů", klikněte na "Ano" pro opuštění okna. Poté zvolte „OK“, když se zobrazí upozornění „Médium pro obnovení, které se chystáte vytvořit, lze použít pouze v tomto systému. Chcete pokračovat?“.
Krok 3Vytvořte jednotku obnovy Lenovo
Označte před možnostmi "Boot Media" a "Data Media" a poté zvolte "OK" pro pokračování. Během této doby vložte do počítače Lenovo prázdné DVD. Nastavte optickou jednotku a poté zvolte "OK". Chvíli počkejte, než se dokončí vytváření disku pro obnovení Lenovo.
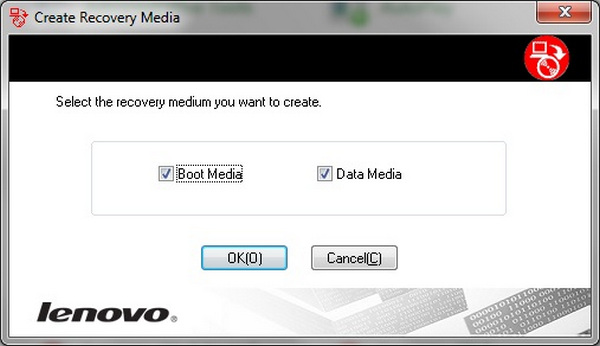
Krok 1Připravte se na vytvoření jednotky pro obnovení v systému Windows 8
Nejprve si připravte USB disk s kapacitou minimálně 16 GB. Poté vložte tento USB disk do USB portu Lenovo. Podržte a stiskněte současně klávesy "Windows" a "X". Později klikněte na možnosti „Ovládací panely“, „Obnovení“, „Nástroje pro pokročilé obnovení“ a „Vytvořit jednotku pro obnovení“ v pořadí z vyskakovacího seznamu.
Krok 2Vytvořte záchranný disk Lenovo Windows 8
Když se zobrazí okno "Řízení uživatelských účtů", zvolte "Ano". Poté klikněte na malé pole před „Zkopírovat oddíl pro obnovení z počítače na disk pro obnovení“. Vyberte ze seznamu svůj USB disk. Poté počkejte asi hodinu na dokončení procesu. Po vytvoření disku pro obnovení Lenovo vyjměte jednotku USB.
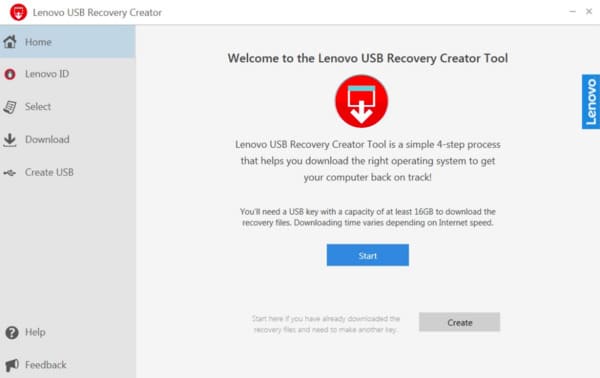
Krok 1Spusťte aplikaci Lenovo OneKey Recovery
Najděte na svém počítači Lenovo software „OneKey Recovery“. Můžete přejít na "Start" a poté zvolit "Všechny programy" pro přístup k tomuto programu. Vyberte možnost „Vytvořit disk pro obnovení“. Poté klikněte na „Factory Default Recovery Disc“.
Krok 2 Vytvořte disk pro obnovení Lenovo Windows 10
Připravte si až 3 DVD nebo 17 CD pro zálohování všech souborů uložených v počítači Lenovo. Vyberte konkrétní umístění jednotky. Poté vložte disk DVD nebo CD, který používáte. Po dokončení procesu vypalování prvního disku budete vyzváni k vložení druhého disku. Jen to udělej, jak to řekne. Nakonec všechny tyto DVD nebo CD bezpečně uschovejte.
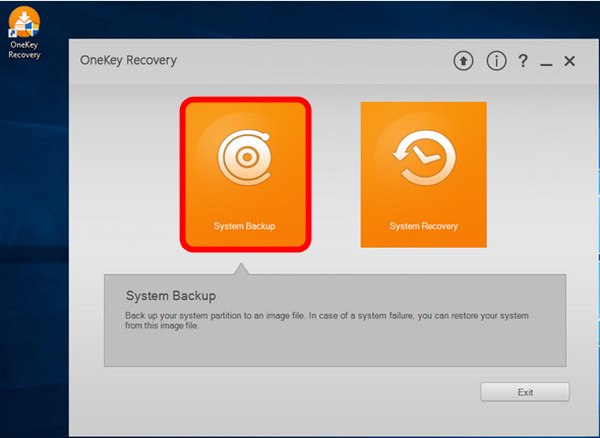
Krok 1Vložte disk obnovy Lenovo
Vložte disk CD nebo DVD do přihrádky na počítači Lenovo. Poté spusťte počítač. Během procesu stiskněte několikrát "F12", dokud se nezobrazí obrazovka "Boot Manager". Později zvolte "LICHÉ" a stiskněte klávesu "Enter" pro pokračování.
Krok 2 Obnovte počítač Lenovo
Když se zobrazí oznámení „Stisknutím libovolné klávesy spustíte systém z disku CD nebo DVD“, můžete stisknutím libovolné klávesy na klávesnici spustit obnovení systému Lenovo. Označte před "Souhlasím s podmínkami licenční smlouvy". Poté klikněte na možnost „Další“. Budete vyzváni několika zprávami, stačí několikrát kliknout na "OK". Posledním krokem je počkat na dokončení procesu obnovy Lenovo.
Poznámka
Pokud místo toho použijete oddíl pro obnovení Lenovo, můžete obnovit operační systém Windows pomocí obrazovky "Boot Menu". Stačí vybrat „Full Restore“, „Factory Restore“ a „Restore“ pro uložení Lenovo z továrního nastavení zpět.
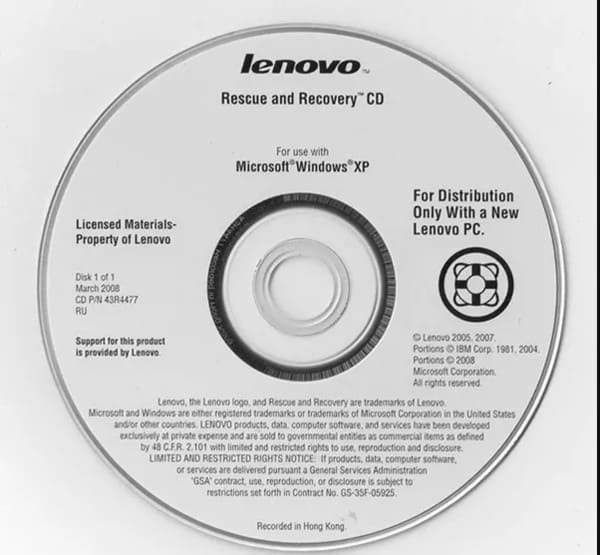
Navzdory stahování média pro obnovení Lenovo pomocí potíží můžete použít Aiseesoft Obnova dat získat jednodušší řešení. A co víc, tento výkonný software pro obnovu dat podporuje uživatele při obnově smazaných nebo ztracených souborů z různých digitálních zařízení, včetně počítačů, pevných disků, paměťových karet, videokamer atd.
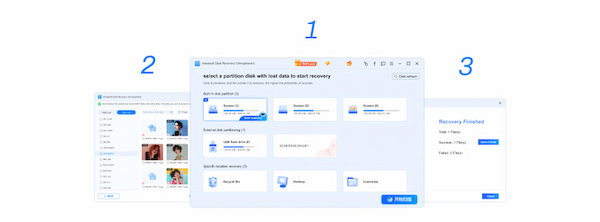
Můžete tedy zálohovat a obnovit zcela pomocí záchranného disku nebo oddílu Lenovo. Kromě toho je také podporováno obnovení vybraných souborů z počítače bez ztráty dat.
V neposlední řadě jste měli lepší zálohujte důležité soubory dopředu. Pokud ne, pak si můžete zdarma stáhnout software Aiseesoft Data Recovery a obnovit konkrétní soubor jednotlivě a rychle. Pokud máte stále problémy se zálohováním a záchranou Lenovo, neváhejte nás kontaktovat. Rádi vám pomůžeme vyřešit jakýkoli problém kdykoli budete potřebovat.