Shrnutí: Chcete tovární nastavení notebooku HP Windows 10/8/7 HP vyřešit některé problémy, ale nevíte jak? Máte obavy ze ztráty všech osobních údajů po restartování notebooku HP? Tento příspěvek vám ukáže, jak restartovat notebook HP v detailech. Kromě toho se naučíte, jak obnovit ztracená data v důsledku resetování.
"Jak restartuji notebook HP a nechám jej pracovat jako úplně nový počítač, aniž bych na něm ztratil důležitá data?"
„Používám notebook HP se systémem Windows 10 a chci jej obnovit z výroby, aby se vyřešily některé problémy. Google google, jak restartovat notebook HP a mnoho výsledků vede k vyjmutí baterie a stisknutí tlačítka napájení a něco podobného. Opravdu to funguje restartujete notebook HP? “
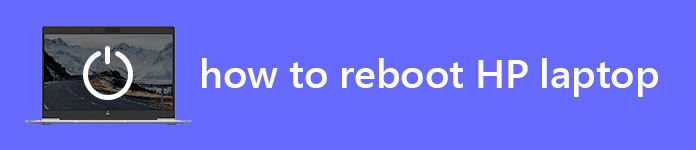
Chcete opravit některé problémy s výkonem nebo vymazat malware? Můžete začít přemýšlet o restartování notebooku HP a zkusit jej vrátit zpět do zcela nového stavu.
Tento příspěvek bude hlavně mluvit jak restartovat notebook HP. Toto restartování notebooku HP neznamená jednoduše restartovat počítač, týká se resetování na tovární nastavení.
Proces restartování notebooku HP se liší ve Windows 10, Windows 8 a Windows 7. Řekneme vám konkrétní řešení pro resetování počítače HP. Možná víte, že tovární resetování notebooku HP odstraní všechna existující data. Můžete také získat jednoduchý a efektivní způsob, jak obnovit notebook HP z tohoto příspěvku.
Někdy je dobrý způsob, jak opravit počítač, restartování notebooku HP. První věc, kterou byste měli vědět, je to, že tovární reset odstraní všechna osobní data. Doporučujeme vám tedy před resetováním zálohovat všechny soubory, které chcete zachovat. Poté můžete provést následující pokyny k restartování notebooku HP.
Krok 1 Stiskněte Klávesa Windows na klávesnici a poté zvolte Nastavení volba.
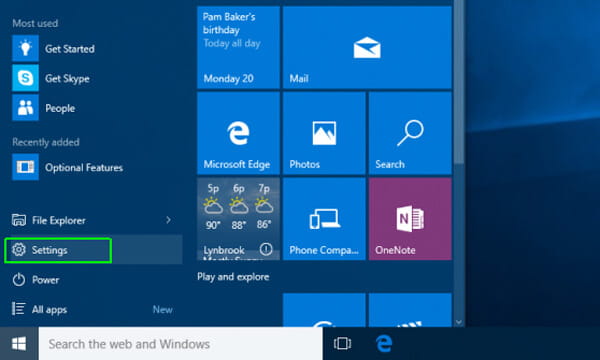
Krok 2 Když vstoupíte do okna Nastavení, vyhledejte a klikněte na Aktualizace a zabezpečení.
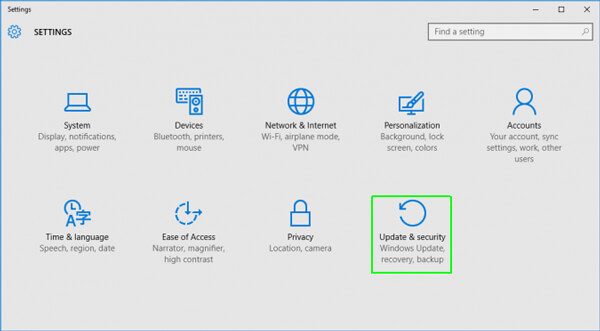
Krok 3 V levém podokně klepněte na tlačítko Obnova volba. Zde můžete získat tři možnosti, Resetujte tento počítač, Vraťte se k dřívějšímu sestavení a Rozšířené uvedení do provozu. Pokud chcete restartovat notebook HP a uvést počítač do zcela nového stavu, Resetujte tento počítač je vaše nejlepší volba.
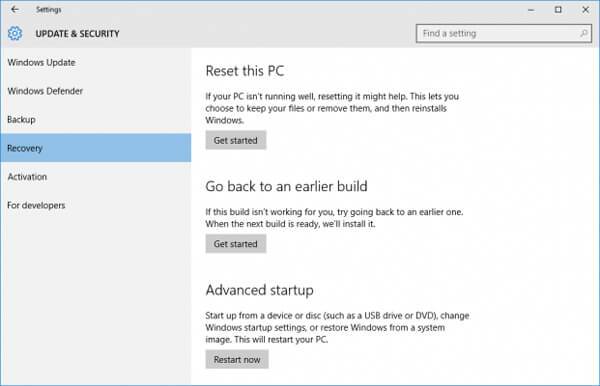
Krok 4 Klikněte na Začínáme tlačítko v části „Reset this PC“ pro restartování počítače. Objeví se nové okno a nabídne vám dvě možnosti, Uchovávejte své soubory a Odstraňte vše.
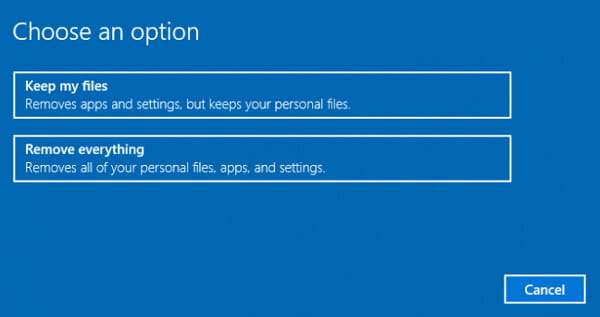
V zásadě preferujete první možnost. Můžete si vybrat podle svého uvážení. Obě dvě možnosti přinesou všechna nastavení systému Windows na výchozí hodnoty a odinstalují veškerý software.
Krok 5 Klikněte na Odstraňte vše a uvidíte Prostě Smaž moje soubory a Odstraňte soubory a vyčistěte jednotku možnosti. Rozhodněte se podle svých potřeb.
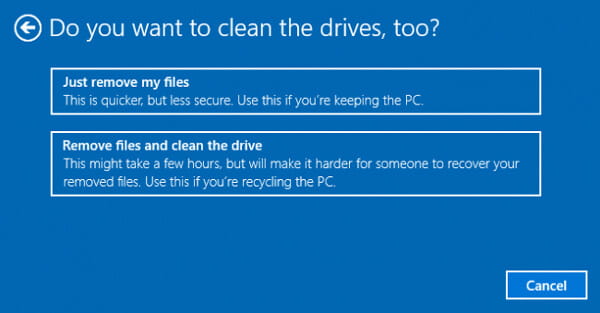
Krok 6 Během tohoto kroku obdržíte varovnou výzvu, že váš počítač byl upgradován na Windows 10, resetování počítače přejde zpět na předchozí verzi. Klikněte na další potvrďte operaci.
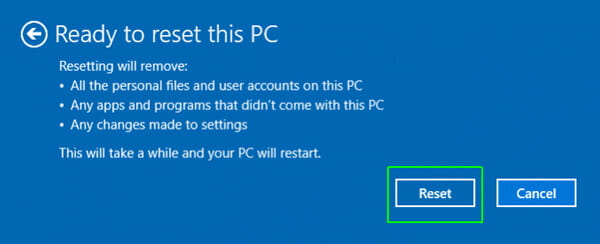
Krok 7 Klikněte na resetovat a pak Pokračovat restartujte notebook HP a přejděte zpět do výchozího stavu.
Obecně nebudete přemýšlet o restartování počítače za účelem vymazání dat nebo řešení problémů. Ve většině případů nemáte jinou možnost, než resetovat notebook HP tak, aby byl v normálním stavu. Například se váš notebook nespustí ani neuvízne při spuštění. Pokud čelíte stejné situaci, můžete notebook HP resetovat podle následujících kroků.
Krok 1 Vypněte notebook HP a odpojte všechna externí zařízení, jako je klávesnice, myš, jednotka flash, paměťová karta atd. Odpojte napájení a otočte notebook vzhůru nohama. V tomto kroku musíte baterii počítače vyjmout.
Krok 2 Držte stisknuté tlačítko energie tlačítko déle než 15 sekund a poté jej uvolněte.
Krok 3 Připojte notebook pomocí napájecího adaptéru a stisknutím tlačítka napájení počítač zapněte. Uvidíte plochu Windows, což znamená, že se váš notebook HP resetuje.
Krok 4 Po zadání oken klepněte na Home a potom vyberte Zavřít vypnout notebook znovu.
Krok 5 Znovu vložte baterii počítače a stiskněte Power zapněte počítač. Poté bude proces restartování notebooku HP dokončen.
V dnešní době vám mnoho nástrojů pro resetování a obnovení na internetu pomůže obnovit váš notebook HP do továrního nastavení. Ve skutečnosti většina počítačů HP přichází s a HP Recovery Manager snadno zvládnou práci. Tato část vám ukáže, jak restartovat notebook HP pomocí nástroje HP Recovery Manager.
Krok 1 Nejprve se ujistěte, že jste do počítače nainstalovali program HP Recovery Manager. Poté restartujte notebook HP.
Krok 2 Během restartování držte stisknuté F11 na klávesnici a poté zvolte HP Recovery Manager když se zobrazí možnost.
Krok 3 Spusťte program HP Recovery Manager na svém notebooku a vyberte Obnova systému když vstoupíte do hlavního rozhraní.
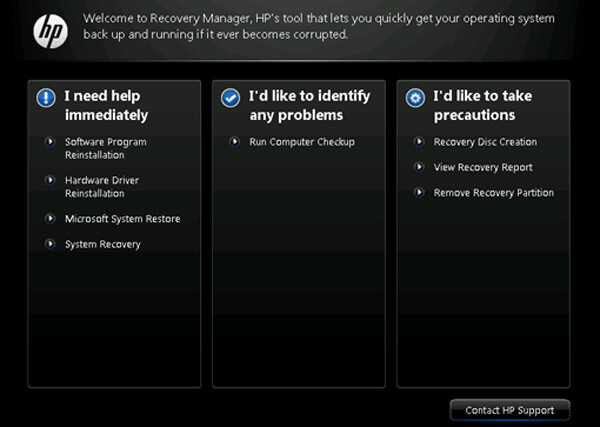
Krok 4 Budete mít k dispozici dvě možnosti, jak počítač obnovit do původního stavu, Nejprve si zálohujte soubory a Obnovení bez zálohování souborů. Tato operace vymaže všechna data v notebooku a přeinstaluje původní bitovou kopii systému do systémové oblasti.
Krok 5 Klíště Obnovení bez zálohování souborů a poté klepněte na tlačítko OK další přejděte k dalšímu kroku. Nyní jste v Vítejte ve Správci obnovy HP okno.
Krok 6 Před resetováním notebooku HP do původního továrního stavu odpojte všechny externí deriváty. Klikněte na další k potvrzení operace restartování notebooku HP.
V případě, že po restartování notebooku HP ztratíte některé důležité soubory, zde vám upřímně doporučujeme profesionální obnovení dat, které vám pomůže obnovit notebook HP.
Obnova dat je profesionální a snadno použitelný software pro obnovu dat systému Windows. Umožňuje vám obnovit jakýkoli často používaný typ dat, jako je obrázek, dokument, e-mail, video, zvuk a další. Navíc to podporuje zotavení počítače od Lenovo, Dell atd. Pokud neexistuje žádný záložní soubor a vy opravdu potřebujete obnovit smazaná / ztracená data, může to být vaše nejlepší volba.
Krok 1 Stáhněte si, nainstalujte a spusťte tento výkonný software HP pro obnovu dat notebooku dvojitým kliknutím na tlačítko Stáhnout výše.
Krok 2 V rozhraní vyberte konkrétní datový typ, který chcete obnovit. Poté vyberte konkrétní pevný disk, který chcete obnovit.
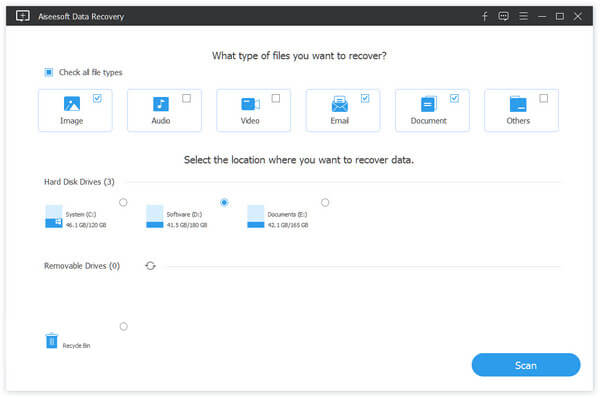
Krok 3 Zde jsou nabízeny dva způsoby skenování pro skenování všech chybějících souborů v notebooku, „Rychlé skenování“ a „Hluboké skenování“. Klikněte na Skenovat tlačítko pro zahájení rychlého skenování.

Krok 4 Po naskenování se můžete spolehnout na funkci „Filtr“ a rychle najít ztracené soubory. Vyberte všechna ztracená data, která chcete obnovit, a klikněte na Zotavit se tlačítko pro obnovení notebooku HP. S touto výkonnou obnovou dat můžete snadno obnovit smazané / ztracené soubory z koše, pevný disk, flash disk, paměťová karta, digitální fotoaparát atd.
Po přečtení tohoto příspěvku můžete snadno restartovat notebook HP. Ať už používáte notebook HP Windows 10 nebo Windows 8/7 HP, ve skutečnosti, i když jste notebook ASUS, Toshiba, Lenovo, Samsung, můžete jej pomocí prvních dvou metod resetovat. A co víc, můžete najít efektivní způsob, jak obnovit notebook HP. Pokud máte nějaké hádanky, zanechte nám zprávu.