Nenašli jste smazané soubory směny v koši?
Koše ve skutečnosti udržuje soubory, které jsou dočasně odstraněny. Odstraněné soubory můžete snadno obnovit přetažením zpět na plochu. Tato metoda však pro smazané soubory nefunguje.
Pokud stisknete klávesy „Smazat“ a „Shift“ omylem vymazat důležitý soubor, stačí se dostat na správné místo.
Tento článek si klade za cíl ukázat, jak bezpečně obnovit smazané soubory v systému Windows 10, Windows 8 a Windows 8.
Mějte na paměti, že před obnovením souborů v počítači byste neměli psát nové položky. V opačném případě bude obtížné obnovit trvale odstraněné soubory.

Obnovit odstraněné odstraněné soubory
Když na klávesnici stisknete klávesu „Odstranit“, budou vaše soubory ve výchozím nastavení přesunuty do koše a můžete obnovit data z koše.
Pokud však současně stisknete klávesy „Shift“ a „Delete“, obejdete pouze Koš. Jinými slovy jsou tyto soubory trvale smazány.
Pak přichází otázka, je možné obnovit smazané smazané soubory? Ve skutečnosti je odpověď „Ano“.
Ve chvíli, kdy trvale odstraníte soubory, je související úložný prostor označen jako neviditelný. Tyto soubory stále existují na původním místě. Pokud však uložíte nové položky na stejnou jednotku pevného disku, budou smazané soubory přepsány přepsány. To je důvod, proč existuje tolik oznámení, že byste měli lépe neukládat nové soubory před obnovením. Jedním slovem můžete obnovit soubory, které byly smazány.
Naštěstí můžete snadno vrátit zpět smazané soubory pomocí Aiseesoft Obnova dat. V důsledku toho můžete obnovit ztracené nebo smazané soubory ze všech případů ztráty dat, jako je mazání, formátovaný oddíl, pevný disk RAW, selhání systému a další.
Není třeba se obávat příčiny ztráty dat. Protože můžete trvale obnovit smazané soubory pomocí nástroje Aiseesoft Data Recovery snadno jako profesionál.
Krok 1Spusťte obnovu dat
Získejte zdarma Aiseesoft Data Recovery ke stažení zdarma v počítači se systémem Windows. Po instalaci spusťte software pro obnovu dat. Můžete získat čisté rozhraní se všemi obnovitelnými možnostmi.

Krok 2Vyberte typ dat a diskovou jednotku, kterou chcete obnovit
Prostě to udělejte podle pokynů na obrazovce. Zkontrolujte typy souborů, které chcete obnovit, později označte určitou jednotku pevného disku, na které byly dříve smazané soubory.

Krok 3Prohledejte vybrané soubory
Chcete-li provést rychlé skenování na vybrané diskové jednotce, vyberte možnost „Skenovat“. Brzy uvidíte všechny obnovitelné soubory. Otevřete jednu složku pro přístup k jejímu obsahu. Chcete-li získat podrobné informace, můžete zobrazit náhled libovolného souboru.
Poznámka: Pokud se vám nepodaří najít smazané soubory s posunem, můžete v horní části zvolit „Deep Scan“. Počkejte chvíli, než proces dokončíte. Později můžete získat více možných výsledků.

Krok 4Vyberte soubory, které chcete získat zpět
Chcete-li rychle najít jeden soubor, můžete do vyhledávače zadat název nebo cestu. Poté klikněte na tlačítko „Filtr“.
Pokud si nejste jisti, zda je to správný soubor, který hledáte, můžete problém vyřešit pomocí okna náhledu.

Krok 5Obnovte smazané soubory
Po výběru všech smazaných souborů posunu můžete vybrat tlačítko „Obnovit“ v pravém dolním rohu okna. Dobře, měli byste lépe uložit obnovené trvale smazané soubory na jiný pevný disk v případě neočekávané obnovy dat.

Pokud chcete obnovit smazané soubory bez posunu bez softwaru, můžete použít 2 způsoby. Musíte předem zkontrolovat, zda jste související funkci povolili.
Krok 1 Vyhledejte dříve složku, která obsahovala vaše smazané soubory.
Krok 2 Do vyhledávacího pole zadejte „Historie souboru“ a poté vyberte ten, který nejlépe odpovídá.
Krok 3 Vyberte "Předchozí" a najděte soubor, který chcete obnovit.
Krok 4 Kliknutím na "Obnovit" obnovíte smazané soubory ve Windows 10 bez softwaru.
Krok 5 Chcete-li nový soubor nahradit trvale odstraněným, vyberte možnost „Nahradit soubor v cílovém umístění“.
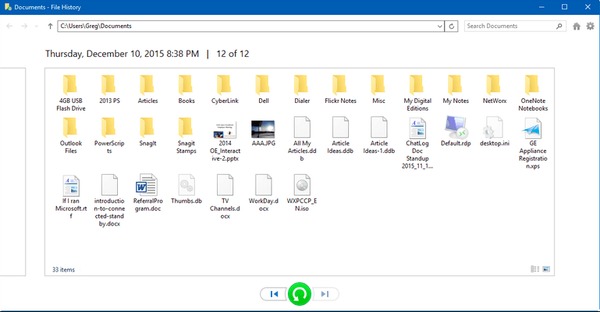
Krok 1 Pravým tlačítkem myši klikněte na složku, která obsahovala vaše smazané soubory dříve.
Krok 2 Z nabídky pravým tlačítkem myši vyberte možnost Obnovit předchozí verze.
Krok 3 Vyberte nejnovější z různých dat.
Krok 4 Klepnutím na tlačítko Obnovit obnovíte smazané soubory bez použití softwaru.
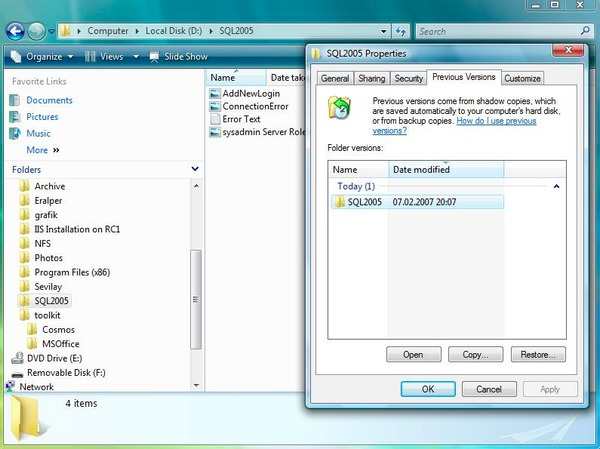
Tímto způsobem také vy obnovit počítačový systém.
Celkově vzato, pokud máte nějakou zálohu, můžete snadno získat zpět smazané soubory s předchozí zálohou. Pokud však trvale smažete soubory bez zálohy, musíte se obrátit na výkonný software pro obnovu dat.
No, stačí si zdarma stáhnout Aiseesoft Data Recovery pro vyzkoušení. Můžete obnovit smazané soubory rychle. I když to nemusí fungovat, pokud byly smazané soubory zcela nahrazeny, stále stojí za to vyzkoušet, ne? Pokud se během procesu obnovy dat setkáte s jakýmkoli problémem, kontaktujte nás.