Shrnutí: Pokud potřebujete resetovat Mac, ať už chcete vymazat data a znovu nainstalovat MacOS, opravit některé problémy nebo prodat, tento příspěvek vám může pomoci. Na této stránce můžete získat podrobné kroky k obnovení továrního nastavení počítače Mac.
"Jak přeinstalovat operační systém Mac na MacBook Pro? Chci obnovit svůj Mac na tovární nastavení bez ztráty dat? Nějakou pomoc?"
Z různých důvodů můžete začít přemýšlet o tom, jak resetovat Mac. Například váš počítač Mac se může zpomalit a nemůže fungovat tak, jak byl zvyklý, nebo chcete problémy vyřešit, vymazat některé nepotřebné soubory a přeinstalovat MacOS.
Pokud však nechcete počítač Mac resetovat na prodej, po obnovení továrního nastavení počítače Mac je také třeba obnovit počítač Mac, abyste získali všechna původní data zpět. Víte, jak na to?

Proces resetování systému Mac vymaže data pevného disku Mac a poté znovu nainstalujte systém MacOS nebo Mac OS X do počítače. Tento proces odstraní všechna existující data a nainstaluje na váš počítač původní verzi systému Mac OS. Proto se také nazývá tovární reset Mac.
Tento příspěvek vám ukáže jednoduchou metodu obnovit Mac na tovární nastavení. Můžete také znát některé užitečné informace o SMC, NVRAM a PRAM. Pro různé účely, jako je mazání pevného disku za účelem prodeje nebo řešení problémů, můžete získat konkrétní řešení zde.
Ve skutečnosti je docela snadné obnovit tovární nastavení Mac vymazáním dat. Poté můžete pomocí vestavěné obnovovací diskety přeinstalovat MacOS. Tato část vám řekne, jak obnovit Mac na tovární nastavení. Než to uděláte, raději si vytvořte zálohu v případě ztráty důležitých dat.
Nezapomeňte zálohovat data Mac. Jak jsme zmínili výše, proces resetování Mac odstraní všechna osobní data na vašem pevném disku. Pokud tedy nechcete Mac prodat, doporučujeme vám vytvořit novou zálohu. Zde se můžete učit jak zálohovat fotografie na Mac.
Krok 1 Klepněte na tlačítko Apple menu v levém horním rohu a poté zvolte Restartovat… z rozevíracího seznamu. Objeví se nové vyskakovací okno, klikněte Restart tlačítko pro restartování počítače Mac.
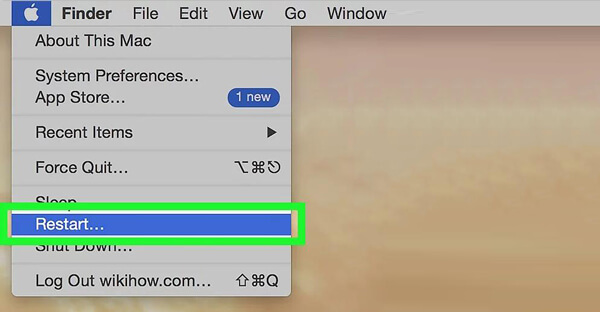
Krok 2 Stiskněte ⌘ Příkaz a R klávesy současně na klávesnici při restartování.
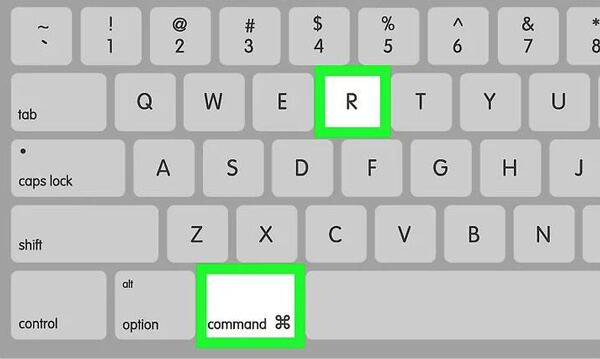
Krok 3 Uvolněte klíče, když Apple logo Na obrazovce se objeví. To povede váš Mac do režimu obnovy. Uvidíte a nástroje macOS okno. Vybrat Disk Utility tady. Klikněte na Pokračovat pro potvrzení operace.
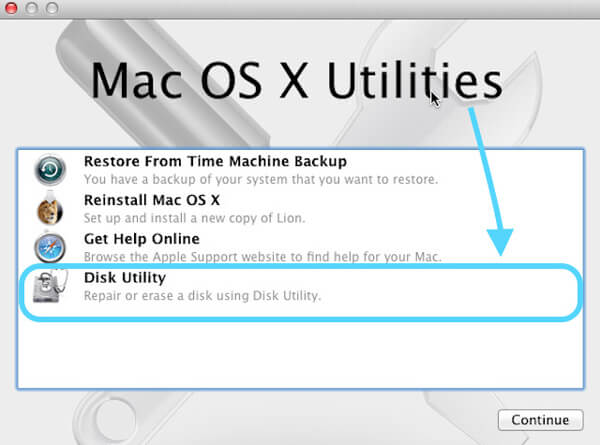
Krok 4 Vyberte si Pevný disk Mac na levém ovladači. Poté klikněte na Vymazat přejděte do okna Vymazat.
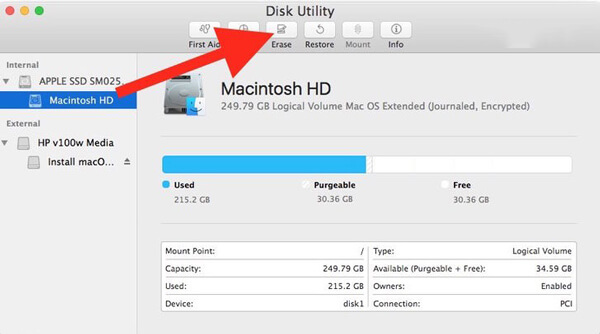
Krok 5 klikněte Formát a pak zvolte Mac OS Extended z rozbalovací nabídky. Jedná se o základní formát disku používaný pro pevné disky Mac.
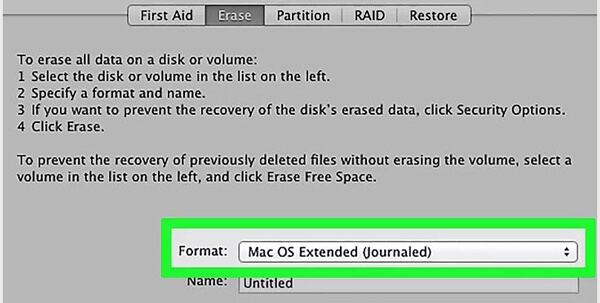
Krok 6 klikněte Vymazat tlačítko pro vymazání všech souborů na pevném disku Mac. Dokončení procesu mazání bude trvat opravdu dlouho. Buďte trpěliví a zapojte svůj Mac do nabíječky. Klikněte na Hotovo dokončit proces, když se zobrazí výzva.
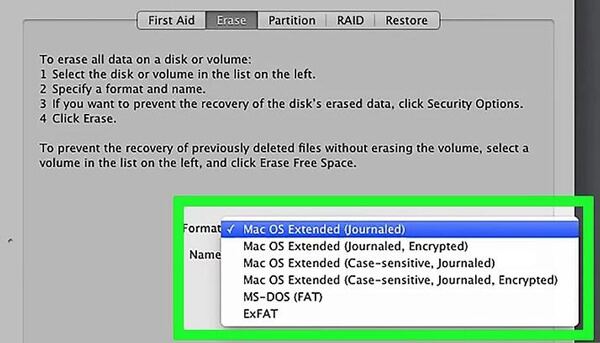
Krok 7 klikněte Disk Utility na panelu nabídek a poté vyberte Ukončete nástroj Disk z rozevíracího seznamu. Zobrazí se okno Obnovení. Zde můžete začít přeinstalovat operační systém Mac.
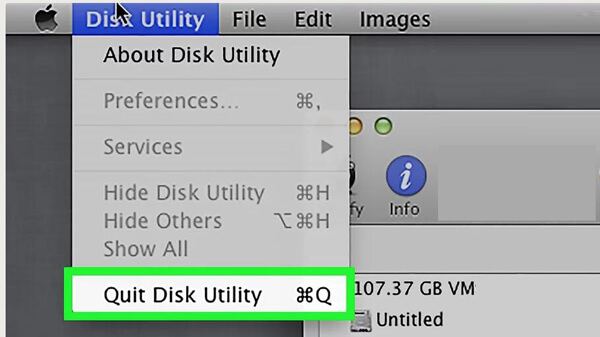
Krok 8 Vybrat Přeinstalujte MacOS v okně Obnovení. Poté klikněte na Pokračovat tlačítko pro stažení a instalaci makra do počítače. Poté postupujte podle pokynů na obrazovce a dokončete proces resetování Mac.
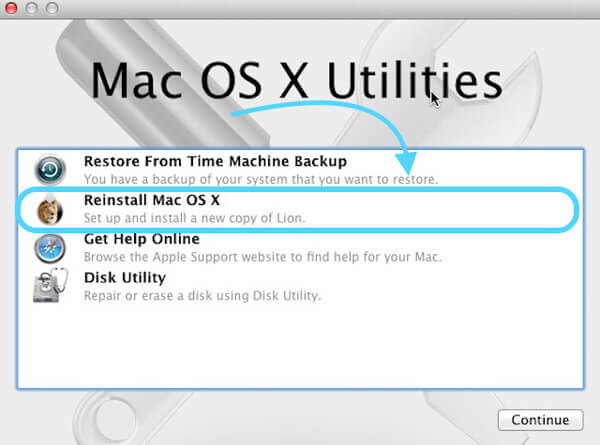
Pokud chcete obnovit pouze Mac, abyste odstranili některé nevyžádané soubory, nebo některé vyřešte běží pomalu problémy, ve skutečnosti není nutné obnovit Mac na tovární nastavení. Zde upřímně doporučujeme mocného Mac Cleaner které vám pomohou vymazat velké / staré / skartované / nevyžádané / duplicitní soubory a sledovat výkon Mac. Můžete si jej zdarma stáhnout a vyzkoušet.
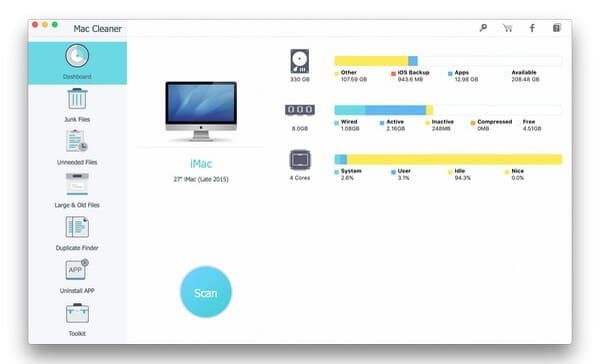
Než začnete s továrním nastavením Mac na tovární nastavení, měli byste znát některé základní informace o NVRAM, SMC a PRAM. Tato část vám poskytne jednoduché úvody o nich.
NVRAM je zkratka pro Neprchavá paměť s náhodným přístupem. Ukládá mnoho uživatelských nastavení do počítače Mac, ke kterým systém Mac OS přistupuje rychle, například výchozí zobrazení, rozlišení obrazovky, výběr spouštěcího disku a hlasitost reproduktoru atd.
Někdy, když váš MacBook Pro / Air nemůže normálně přehrávat zvuk nebo displej bliká, můžete resetovat Mac NVRAM, abyste problém vyřešili.
PRAM je zkratka pro Parameter Random-Access Memory a může nahradit PRAM na mnoha počítačích Mac. PRAM je zásadně podobný NVRAM.
Krok 1 Vypněte a zapněte počítač Mac. Během restartování stiskněte Příkaz (⌘) + Volba + P + R na klávesnici.
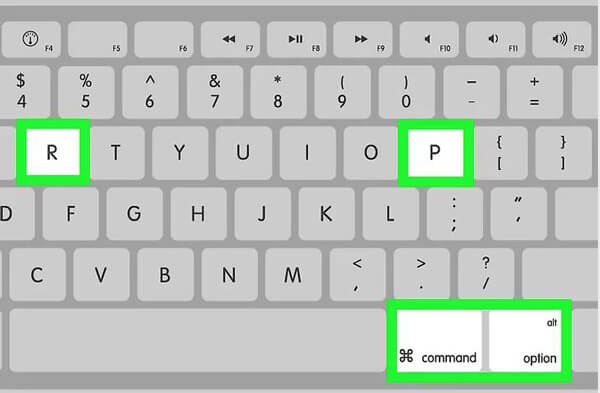
Krok 2 Držte tlačítka stisknutá, dokud neuslyšíte spouštěcí zvuk podruhé. Poté uvolněte tyto klíče a dokončete proces resetování Mac.
SMC je zkratka pro Řídicí systém systému řízení který řídí všechny funkce napájení vašeho počítače Mac. Řídí mnoho fyzických částí stroje, jako je napájení, klávesnice, LED indikátory a další. Takže pokud váš Mac trpí takovými problémy, můžete resetovat Mac SMC pro vyřešení problémů.
My jsme hlavně mluvili jak resetovat Mac v tomto článku. Můžete získat podrobné a jednoduché kroky k obnovení vašeho počítače Mac na tovární nastavení. A co víc, můžete se naučit některé základní informace o NVRAM, PRAM a SMC. Pokud máte nějaké hádanky, zanechte nám zprávu.