Vytvořením USB USB pro obnovení Windows 7 můžete chránit všechna svá data, když narazíte na systémové chyby. Až příště budete chtít počítač opravit, můžete provést instalaci přímo.
Naštěstí se tento článek zaměřuje na podrobné kroky k vytvoření jednotky USB flash pro obnovení pro Windows 7. A co víc, můžete získat výkonný nástroj obnovit smazaný nebo ztracený soubor snadno a bezpečně. Nyní si společně přečteme následující odstavce a vytvoříme spouštěcí USB flash disk pro obnovení systému Windows 7.
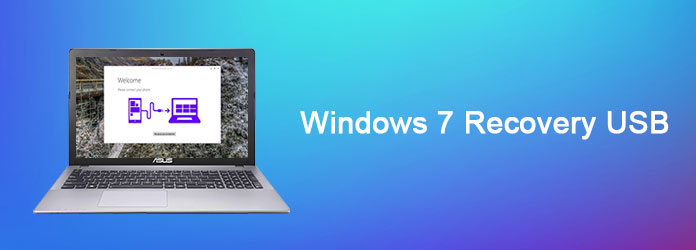
Chcete-li začít, musíte zjistit definici a použití USB pro obnovení. No, Windows 7 Recovery USB je vytvořen ze sekce "Backup and Restore". Díky tomu můžete spustit systém Windows 7 bez dalších nákladů a ztráty dat. Samozřejmostí je také podpora pro vytváření dalších obnovovacích jednotek nebo disků pro Windows 7, Windows 8, Windows 10 a verze Windows.
Krok 1: Vypálit disk Windows 7 na DVD
Otevřete nabídku „Start“ systému Windows a do vyhledávacího pole zadejte „Vytvořit disk pro opravu systému“. Chcete-li pokračovat, stiskněte na klávesnici "Enter". Vložte prázdný disk DVD do jednotky DVD v počítači se systémem Windows 7. Poté vyberte svůj disk DVD z možnosti „Jednotka“ ve vyskakovacím okně. Chcete-li pokračovat, klikněte na „Vytvořit disk“ v pravém dolním rohu. Na dokončení procesu vypalování DVD chvíli počkejte.
Krok 2Spusťte příkazový řádek s oprávněními správce
Zapojte USB disk do konkrétního portu. Nezapomeňte předem přenést předchozí soubory do jiných externích úložných zařízení. Později spusťte "Příkazový řádek" v nabídce "Start". Klikněte pravým tlačítkem a vyberte „Spustit jako správce“.
Krok 3Vytvořte jednotku USB pro obnovení systému Windows 7
Zadejte následující příkazy v pořadí a stiskněte "Enter" pokaždé, když zadáte nový příkaz.
DISKPART> SEZNAM DISK (Vyberte si USB disk)> VYBRAJTE DISK 1> ČIŠTĚTE> VYTVOŘIT PRIMÁR ČÁSTÍ> VYBRAT ČÁST 1> AKTIVNÍ> FORMÁT FS = NTFS> ASSIGN> EXIT
Nakonec zkopírujte a vložte veškerý obsah vytvořený dříve na disku DVD do jednotky USB Flash.
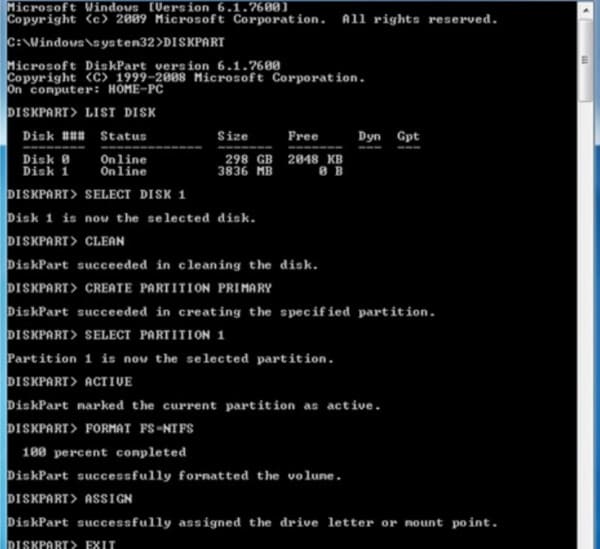
Krok 1Odebrat předchozí oddíl
Vyhledejte příkazový řádek a přejděte na „Spustit“. Napište "CMD" do určitého prázdného místa. Později stiskněte klávesu "Enter" na klávesnici. Zadejte "DISKPART" a vyhledejte tento nástroj v "Seznam disku". Studna. V různých možnostech musíte najít a kliknout na číslo přiřazené vašemu USB klíči. Do pevné oblasti zadejte „Select Disk“ plus číslo vašeho USB klíče. Poté zvolte "Vyčistit" pro odstranění vybraného oddílu.
Krok 2Vytvořte zaváděcí USB
Zadejte "Create Partition Primary" a zvolte "Active" pro vytvoření nového oddílu. V důsledku toho bude váš oddíl reaktivní. Později zadejte „format fs=fat32 quick“ a poté vyberte „Přiřadit“. Po dokončení procesu můžete do specifického pole dvakrát napsat „Exit“.
Krok 3 Získejte přístup ke všem skrytým souborům, složkám a jednotkám
Během této doby musíte zobrazit skryté soubory a poté je také zálohovat na USB flash disk pro obnovení systému Windows 7. Zvolte tedy "Počítač" v nabídce "Start". Postupně klikněte na možnosti „Uspořádat“, „Možnosti složky a hledání“ a „Zobrazit kartu“. Zaškrtněte malé políčko před možností „Zobrazit skryté soubory, složky a jednotky“. Mezitím musíte zrušit zaškrtnutí možností před "Skrýt přípony souborů, jejichž typ je znám" a "Skrýt chráněné soubory operačního systému".
Krok 4Vytvořte Windows 7 pro obnovení USB bez DVD
Vytvořte novou složku s názvem, který se vám líbí, dobře, "Win7" bude dobrá volba. Poté vytvořte další dvě nové složky uvnitř s názvem "Sources" a "Boot". Ve skutečnosti nezáleží na tom, zda použijete nové tituly.
Zkopírujte a vložte "C:WindowsBootPCATbootmgr" přímo do složky "Win7". Poté otevřete složku "Boot" a vložte soubory "C:WindowsBootDVDPCATboot.sdi", "C:WindowsBootDVDPCATBCD" a "C:WindowsBootDVDPCATfr-FRbootfix.bin".
Přejděte do složky „Source“ a vložte do ní „C:Recovery486aab42-cf02-11de-be22-c44fb1debe9dwinre.wim“.
Později můžete zkopírovat a vložit celou složku "Win7" přímo na USB flash disk. Přejmenujte soubor "BCD" na "bcd" a "winre.wim" na "boot.wim".
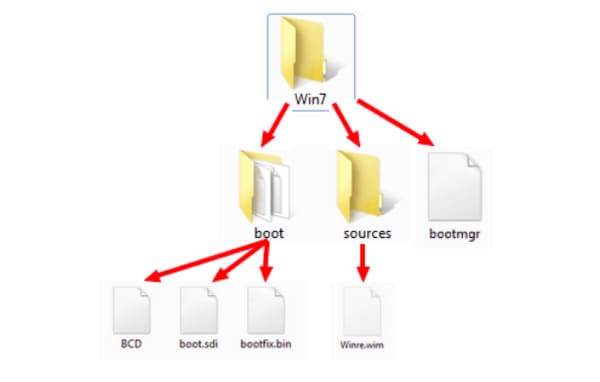
Co když chcete obnovit pouze jeden nebo dva soubory ve Windows 7/8/10 / XP / Vista? Zdá se, že na instalaci nebo opravu systému Windows 7 pro obnovení USB ISO je příliš mnoho času. Během této doby si můžete vybrat Aiseesoft Obnova dat vyřešit problém. Jedná se o inteligentní software pro obnovu dat Windows, který vám pomůže bezpečně a rychle obnovit jakýkoli smazaný nebo ztracený soubor.
Krok 1Spusťte software pro obnovu dat systému Windows 7
Zdarma si stáhněte a nainstalujte software Aiseesoft Data Recovery do počítače se systémem Windows 7. Spusťte tento program a vyberte typ dat, který chcete obnovit.
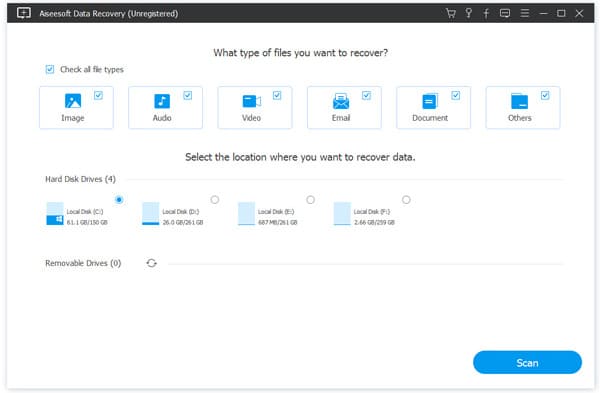
Krok 2Nastavte obnovitelný datový typ a diskovou jednotku
V kategorii „Pevné disky“ vyberte, kterou diskovou jednotku můžete najít ztracený nebo smazaný soubor. Později zvolte, zda chcete použít "Quick Scan" nebo "Deep Scan".
Chcete-li pokračovat, klikněte na možnost "Skenovat".
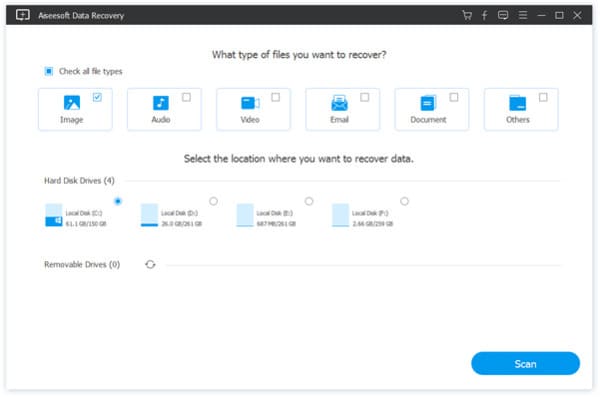
Krok 3Obnovte soubor Windows 7
Po dokončení procesu skenování můžete použít funkci "Filtr" k výběru určitého souboru k náhledu a rychlému obnovení. Nakonec klikněte na „Obnovit“, abyste smazaný nebo ztracený soubor bezpečně vrátili do systému Windows 7.
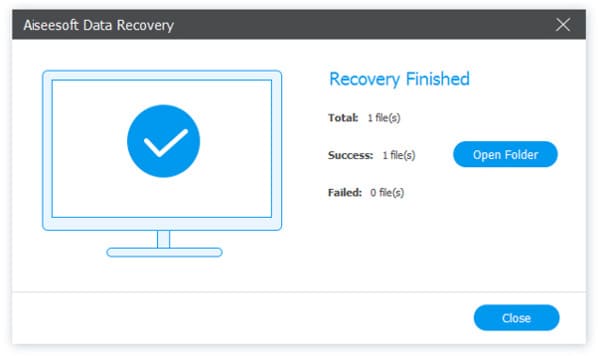
Podle výše uvedených kroků můžete počítač se systémem Windows 7 úspěšně obnovit a opravit. Neváhejte nás kontaktovat, pokud máte stále nějaké dotazy ohledně vytvoření USB pro obnovení systému Windows 7. A co víc, stojí za to si zdarma stáhnout software pro obnovu dat v systému Windows 7 a vyzkoušet.