Shrnutí
Jak načíst neuložený textový dokument po vypnutí? Z automatického obnovení. Nelze najít z AutoRecover? Stačí vám pomoci software pro obnovu dat.
Shrnutí
Jak načíst neuložený textový dokument po vypnutí? Z automatického obnovení. Nelze najít z AutoRecover? Stačí vám pomoci software pro obnovu dat.
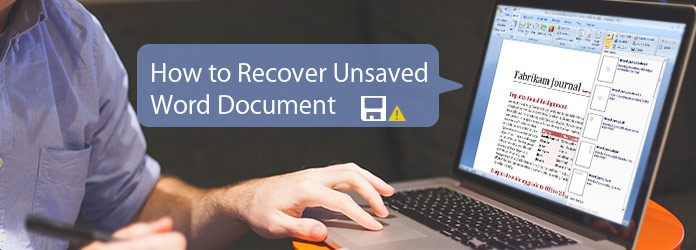
Najděte řešení Obnovte neuložený dokument Word 2003/2007/2010/2013/2016/2019
Většina z nás musela zažít situaci, když jsme vytvořili dokument aplikace Word a poté omylem uzavřeli soubor bez uložení. Ztrácí se dokument Word trvale?
Samozřejmě, že ne.
Pokud tomu tak není, jak obnovit neuložený dokument aplikace Word?
To je to, co vám na této stránce ukážeme, 2 způsoby, jak najít neuložené textové dokumenty.
Postupujte podle tohoto návodu a získejte 2 způsoby, jak obnovit neuložené dokumenty Wordu.
Používáte-li Office často, je funkce AutoRecover známá.
AutoRecover je vestavěná funkce v aplikaci Word, která automaticky uloží soubory v interním nastaveném čase Soubor ASD.
Aplikace Microsoft Word vám obvykle pomůže obnovit až 10 posledních dokumentů.
Pokud jsou vaše data v aplikaci Word automaticky uložena během této doby, postupujte podle níže uvedených kroků a obnovte neuložené dokumenty aplikace Word.
Pokud používáte Microsoft Word 2010, Word 2013, Word 2016 a Word 2019, přečtěte si následující kroky.
Krok 1 Kliknutím na kartu „Soubor“ se dostanete do informačního rozhraní. Zde naleznete tlačítko „Správa dokumentu“. Klikněte na tlačítko „Spravovat dokument“.
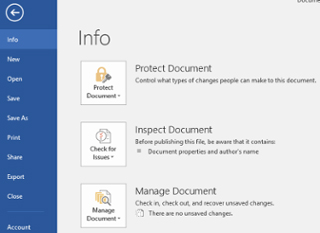
Krok 2 Z rozevíracího seznamu najdete dvě možnosti, jedna je „Obnovit neuložené dokumenty“ a druhá „Odstranit všechny neuložené dokumenty“. Klikněte na možnost „Obnovit neuložené dokumenty“.
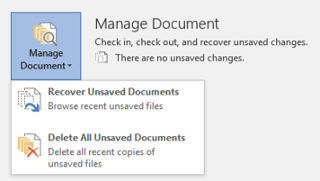
Krok 3 Mělo by se otevřít dialogové okno Otevřít a zobrazí se všechny neuložené obnovitelné dokumenty aplikace Word. Vyberte neuložený dokument Word, který chcete obnovit, a klikněte na tlačítko „Otevřít“.
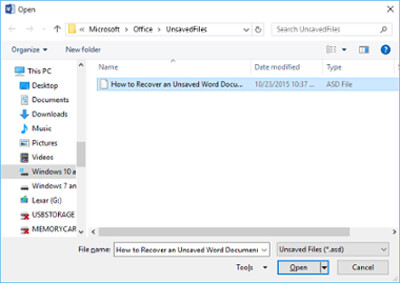
Krok 4 Obnovený dokument Word je nyní otevřený a zobrazí informační proužek s textem „Toto je obnovený soubor, který je dočasně uložen ve vašem počítači“. Kliknutím na tlačítko „Uložit jako“ dokument Word uložíte.
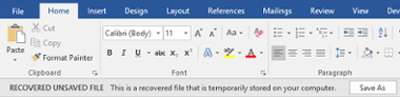
Pokud používáte aplikaci Word 97-2003, postupujte podle následujících pokynů.
Krok 1 Klikněte na tlačítko „Kancelář“ v levém horním rohu a poté klikněte na „Možnosti aplikace Word“ ve spodní části. Otevře se okno Možnosti aplikace Word.
Krok 2 V levém postranním panelu okna klikněte na kartu „Uložit“.
Krok 3 Zkopírujte cestu k dokumentu do pole „Umístění souboru automatického obnovení“.
Tato cesta může být například: C: \ Users \ Username \ AppData \ Roaming \ Microsoft \ Word \

Krok 4 Přejděte do umístění a vyhledejte neuložený dokument aplikace Word.
Nebo jen stiskněte klávesu Windows na klávesnici a stiskněte „R“ pro spuštění dialogového okna Spustit. Vložte zkopírovanou cestu k souboru do pole a kliknutím na „OK“ otevřete adresář.
Krok 5 Poklepáním na soubor Word v adresáři otevřete a obnovte neuložený soubor. Uložte soubor Word.
Neuložený dokument Word můžete nejen obnovit, ale také můžete soubor uložit pro budoucí použití.
Pokud máte rychlý zápis do Wordu, pak 10 minut nestačí k uložení všech dat do Wordu. Stačí tedy změnit frekvenci, se kterou aplikace Microsoft Word automaticky ukládá obnovitelnou kopii dokumentu.
Krok 1 Otevřete Word, přejděte do „Možnosti Wordu“> „Uložit“.
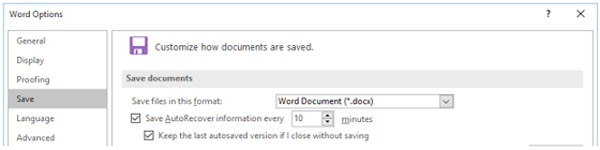
Krok 2 Upravte minuty, jak často chcete, aby se vaše Word automaticky ukládalo.
Kliknutím na „OK“ uložte změny.
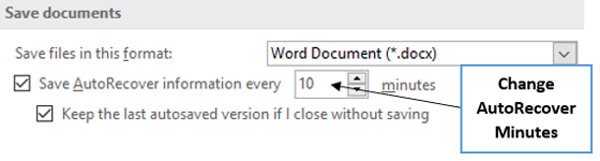
Všechny neuložené soubory Word budou dočasně uloženy na místním počítači jako soubory ASD. Chcete-li úspěšně obnovit neuložené soubory dokumentů Word, měly by být dočasné soubory bezpečně uloženy ve vašem počítači.
Jakmile však tyto dočasné soubory omylem odstraníte, abyste uvolnili více místa, nebudete mít možnost obnovit neuložené soubory aplikace Word v části 1.
Existuje nějaký způsob, jak obnovit dočasné soubory Wordu?
Máme pro to přímé ANO s Aiseesoft Data Recovery.
Tímto způsobem se jedná o prostředek, který vám pomůže obnovit neuložený dokument Word pomocí softwaru Data Recovery.
Existuje pouze jedno upozornění: Je nemožné, aby jakýkoli software pro obnovu dat zaručil 100% obnovu souborů, zejména u neuložených dočasných souborů. Úspěch obnovy dat je ovlivněn dalšími akcemi, které jste provedli, ale Aiseesoft Data Recovery bude základním úsilím, které byste měli vyzkoušet.
Nyní se podívejme, jak pomocí tohoto programu získat zpět odstraněné dočasné soubory a obnovit neuložené dokumenty aplikace Word.
Krok 1 Naskenujte dočasné soubory dokumentů Word
Zdarma si stáhněte, nainstalujte a spusťte tento software ve svém počítači.
V hlavním rozhraní musíte vybrat datový typ, ke kterému chcete přistupovat. Zde můžete zaškrtnout „Ostatní“.
Vyberte jednotku počítače (dočasné soubory jsou obvykle uloženy na jednotce C) a "Skenovat" pro zahájení skenování všech ostatních souborů, jako jsou dočasné soubory, systémové soubory atd., na vašem PC.
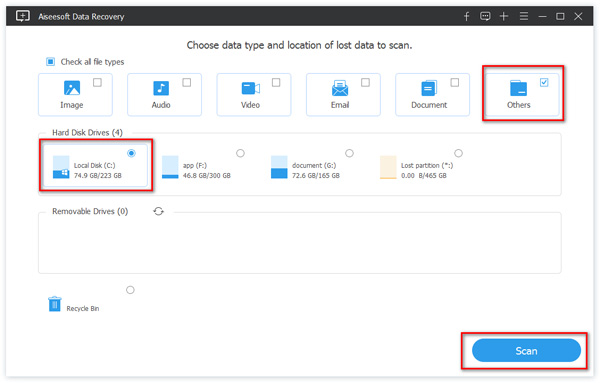
Krok 2 Najděte dočasné soubory dokumentů Word
Po dokončení skenování klikněte na "Ostatní" na levém postranním panelu a pod "Ostatní" uvidíte všechny typy.
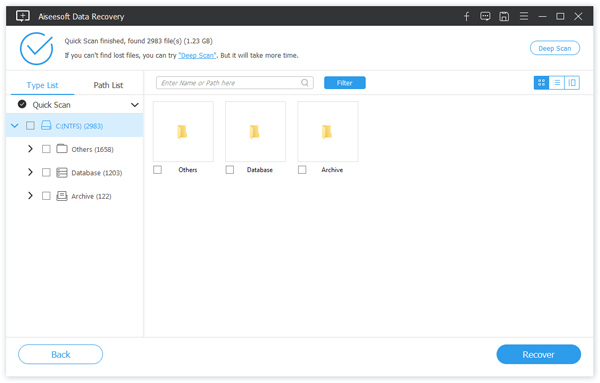
Pomocí funkce vyhledávání můžete tyto dočasné soubory filtrovat s příponou .asd.
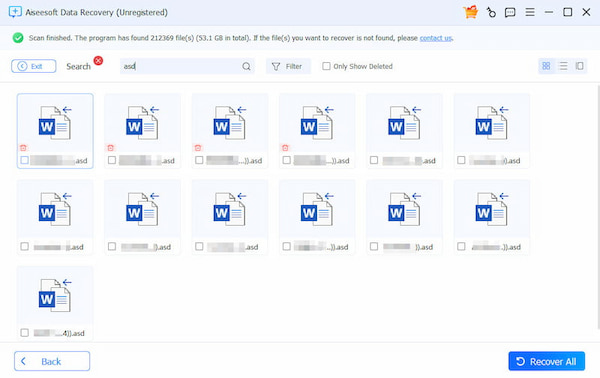
Krok 3 Obnovte neuložené dočasné soubory dokumentů Word
Zaškrtněte neuložené dočasné soubory Word, které chcete načíst, klikněte na "Uzdravit se" vyzvednout místo pro uložení obnovených.
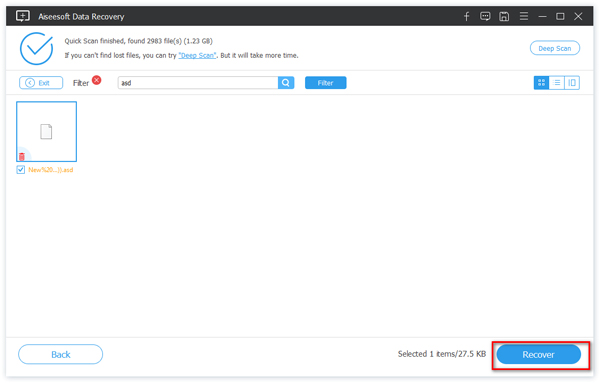
Neúspěšné uložení dokumentu Word ve vašem kancelářském životě je velmi časté. Pokud máte potíže, můžete tuto stránku snadno vyřešit pomocí této stránky.
Pokud máte nějaké dotazy, můžete své připomínky zanechat níže.
Nebo pokud si myslíte, že tento příspěvek je užitečný, neváhejte ho sdílet se svými přáteli.
Tipy
1. Nelze exportovat dočasné soubory dokumentu pro obnovení Word na stejnou jednotku jako skenovací jednotka.
2. Pokud nemůžete najít neuložené dočasné soubory dokumentů Word, zkuste použít „Hluboké skenování“. Najde více podrobností za delší dobu.
3. Pokud neuděláte, který dočasný soubor je to, co hledáte, stačí je všechny obnovit a vložit dočasné soubory do tohoto počítače.