Pokud jste pedagog, je docela důležité mít přehled o všech třídních materiálech a mít pořádek. Je také velmi užitečné nahrávat video hovoru jako student. Učebna Google je vzdělávací nástroj, který používá více než 30 milionů pedagogů. Poskytuje známky nebo zpětnou vazbu online, aniž by se musel zabývat papírováním.
Jako pedagog můžete mít pocit, že někteří studenti mají obtížné porozumět písemným pokynům pro projekty nebo úkoly. V takovém případě můžete vytvořit video pokyny pro studenty k rozlišování nebo úpravě pokynů. Víš jak nahrávat video do Učebny Google?
Zde v tomto příspěvku vám řekneme 3 jednoduché způsoby, jak přidat vlastní tvář a hlas k videu třídy pro Učebnu Google. Pokud jste student a chcete nahrajte video do Učebny Google, můžete se také spolehnout na tato řešení.
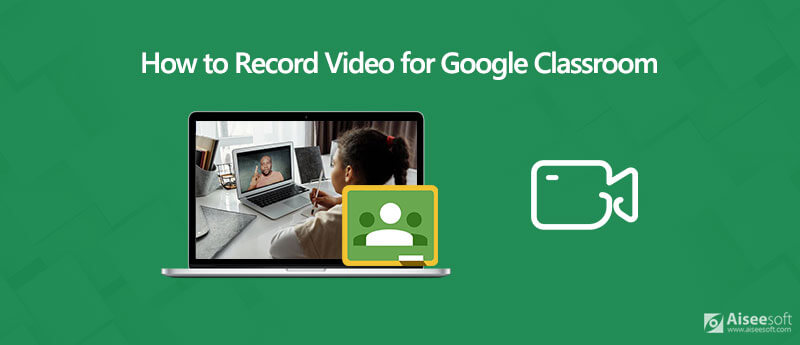
Chcete-li nahrávat a vytvářet video pro Google Classroom, musíte se spoléhat na videorekordér s facecam / webovou kamerou. V první části bychom vás rádi seznámili s online nástrojem pro snímání obrazovky, Zdarma Online Screen Recorder pro záznam videa do Učebny Google.

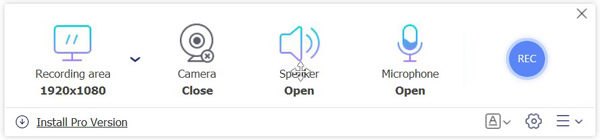
Během tohoto kroku můžete také vybrat zdroj zvukového záznamu, z Mluvčí or Mikrofon.
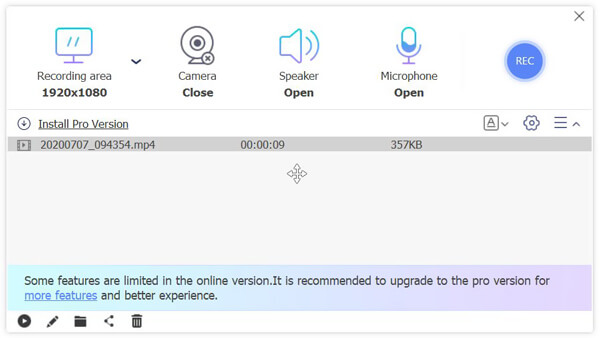
Po dokončení nahrávání videa můžete zkontrolovat nebo upravit pořízené video. Zaznamenané video bude uloženo do MP4 formát ve výchozím nastavení. Toto video můžete snadno sdílet se svými studenty ve Učebně Google.
Pokud potřebujete nahrávat video pro Google Classroom, můžete se také obrátit na profesionální videorekordér. Zde důrazně doporučujeme výkonný program nahrávání videa v Učebně Google, Záznamník obrazovky pro nahrávání videa do Učebny Google. Pokud jste student, můžete se také spolehnout na to, že v třídě Google zaznamenáte třídní video.

Ke stažení
100% bezpečné. Žádné reklamy.
100% bezpečné. Žádné reklamy.


Pořízené video bude automaticky uloženo jako MP4 soubor. Pokud dáváte přednost jinému výstupnímu formátu, jako je MOV, FLV nebo AVI, můžete kliknout na ikonu Nastavení záznamu ikona přejděte na Nastavení okno.
Pokud používáte Mac a chcete nahrávat video pro Google Classroom, můžete se spolehnout na oficiální software pro nahrávání obrazovky, QuickTime Player. QuickTime Player je výchozí přehrávač médií pro uživatele Apple. Přenáší také funkce pro nahrávání obrazovky a zvuku.
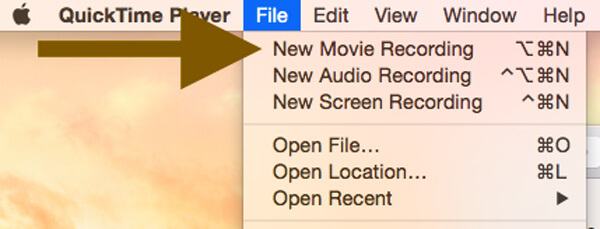
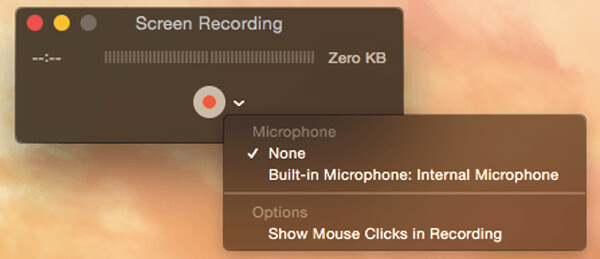
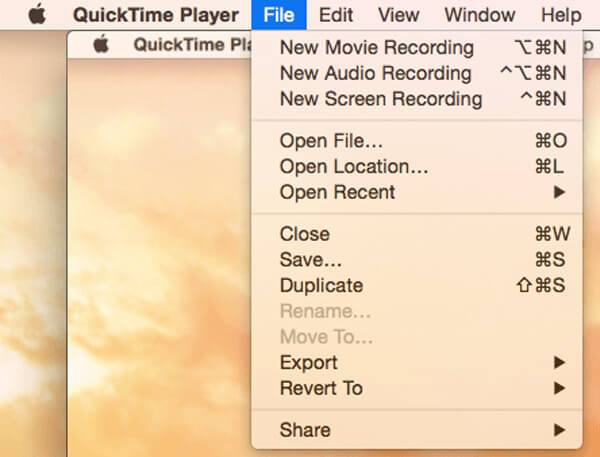
Otázka 1. Jak zaznamenat webovou kameru?
Chcete-li zaznamenat svou vlastní tvář pro videokonferenci v Učebně Google, můžete se spolehnout na videorekordér s webovou kamerou / obličejovou kamerou. Můžete si vybrat libovolného z doporučených 3 rekordérů pro snadné nahrávání webové kamery. Nebo můžete zkontrolovat nejlepší záznamníky webkamer zde.
Otázka 2. Jak přidat pokyny pro video do Učebny Google?
Otevřete aplikaci Učebna Google a vyberte kartu Práce v kurzu. Poté můžete kliknutím na ikonu plus vytvořit nový úkol. Klikněte na ikonu "sponky" v dialogovém okně Přiřazení. Můžete zvolit možnost „Použít kameru“ k záznamu video směru a poté ji přidat do své Učebny Google.
Otázka 3. Jak nastavit videohovoru v Učebně Google?
Otevřete aplikaci Učebna Google a poté klepněte na „Učebna“. Klepněte na kurz a poté na „Nastavení“. Klepněte na „více“ v části „Obecné“ a poté vyberte možnost „Vygenerovat odkaz na schůzku“. Poté můžete odkaz sdílet s ostatními a zahájit videokonferenci v Učebně Google.
Mluvili jsme hlavně o Videokonference Google Classroom v tomto příspěvku. Sdíleli jsme 3 videorekordéry, které vám pomohou nahrávat video pro / v Google Classroom. Pokud máte pochybnosti, zanechte nám zprávu.
Záznam schůzky
Zoho Záznamník setkání Clickmeeting Záznam konference Záznam BlueJeans Meetings Zaznamenejte události AnyMeeting Nejlepší služba konferenčních hovorů zdarma Nahrávejte na Freeconferencecall Zaznamenejte schůzky a hovory Lync Převést G2M na MP4 Nahrajte video do Učebny Google Zaznamenejte relaci do BigBlueButton Zaznamenejte zasedací místnost Robin Zaznamenávejte schůzky na Samepage Nahrajte videohovor nebo schůzku na Lifesize Záznam setkání Amazon Chime Záznam schůzky týmů
Aiseesoft Screen Recorder je nejlepší software pro nahrávání obrazovky pro zachycení jakékoli aktivity, jako jsou online videa, webová volání, hra na Windows / Mac.
100% bezpečné. Žádné reklamy.
100% bezpečné. Žádné reklamy.