Poznámka
Pokud provádíte telefonní hovor na sluchátku, můžete stisknutím tlačítka 4 v okamžiku přijetí nebo během hovoru zahájit nahrávání hovoru pomocí služby Google Voice.
Dnes máme více komunikačních kanálů než kdy předtím. Člověk vždy hledá způsoby, jak zlepšit náš vzájemný kontakt.
Jeden skvělý způsob, jak toho dosáhnout, je videohovor.
Hovor Google přestávky čas, vzdálenost a rozpočet omezení, které znemožňují navštívit každého osobně.
Nahrávání Google Voice může být užitečným způsobem, jak uložit důležitou videokonferenci a rozhovor.
Záběry, které zaznamenáváme, lze použít různými způsoby, jako jsou domácí videa, interní prezentace a další. Proto vám ukážeme, jak nahrávat hovory na Google Voice ve Windows 10/8 / 8.1 / 7 / XP, Mac OS a online.
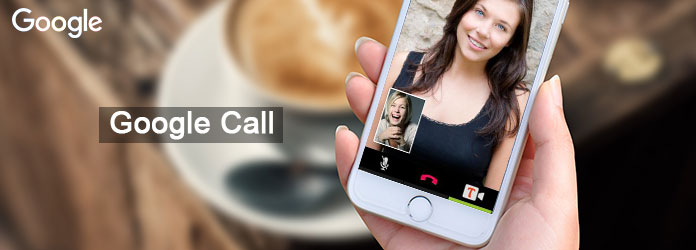
Na rozdíl od jiných videohovorů má Google předinstalovanou funkci nahrávání. Pokud dáváte přednost online hlasovým hovorům, jedná se o nejjednodušší způsob nahrávání videohovoru, konferenčního a soukromého chatu.
Mějte na paměti, že Google varoval uživatele, že v různých zemích existují různé předpisy, které zakazují nebo regulují nahrávání videohovorů, jako je GDPR. Před nahráváním videochatu si raději ověřte zákony nebo informujte kontakt, se kterým mluvíte, aby souhlasil s nahráváním.
Krok 1 Do adresního řádku prohlížeče zadejte google.com/voice a kliknutím na klávesu „Enter“ jej otevřete a přihlaste se ke svému účtu Google (Zapomněli jste ho? Obnovte účet Google Nyní.).
Krok 2 Klikněte na tlačítko „nabídka“ v pravém horním rohu s ikonou ozubeného kola, vyberte „Nastavení“ pro otevření stránky Nastavení a poté přejděte na kartu „Hovory“ z horního navigačního panelu.
Krok 3 Přejděte do oblasti „Možnosti hovoru“ a nezapomeňte zaškrtnout políčko vedle položky „Povolit nahrávání“. Pro potvrzení klikněte na tlačítko "Uložit změny". Dále přejděte na kartu „Telefony“ a vypusťte telefonní číslo, které chcete použít k hlasovému volání Google.
Krok 4 Nyní můžete zahájit videohovor nebo hlasové volání a po dokončení najdete záznam ve složce Doručená pošta Google Voice.
Poznámka
Pokud provádíte telefonní hovor na sluchátku, můžete stisknutím tlačítka 4 v okamžiku přijetí nebo během hovoru zahájit nahrávání hovoru pomocí služby Google Voice.
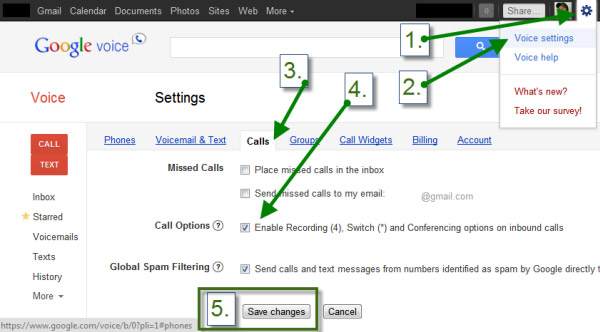
Záznamník hlasových hovorů Google je další možností uložení důležitých chatů.
Doporučujeme vám vyzkoušet Aiseesoft Google Call Recorder protože nabízí mnoho užitečných funkcí, jako například:
Krok 1 Nainstalujte do počítače nejlepší videorekordér Google
Stáhněte si správnou verzi nejlepšího záznamníku hovorů Google a podle průvodce na obrazovce jej nainstalujte do počítače. Když chcete nahrávat hlas Google, spusťte Google Call Recorder. Vyberte „Videorekordér“. Můžete také nejprve nastavit systémové preference pro nahrávání.
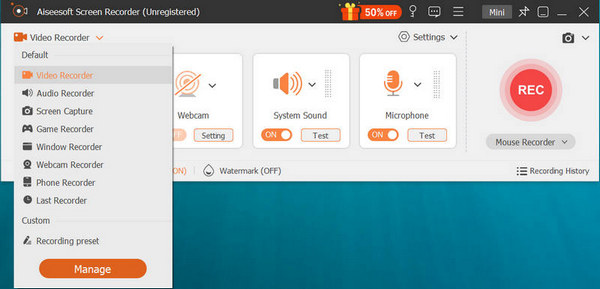
Krok 2 Nastavení videa a zvuku
Ujistěte se, že jste povolili „Systémový zvuk“ a „Mikrofon“. To zachytí hlas vás i vašeho kontaktu. Pokud potřebujete nahrávat i video, musíte si upravit oblast nahrávání.
Délku hlasového záznamu můžete nastavit v oblasti Délka. Chcete-li zobrazit další vlastní možnosti, kliknutím na tlačítko nabídky otevřete okno Předvolby. Zde můžete resetovat umístění výstupů, jazyk, zástupce, výstupní formát, kvalitu a další. Po nastavení klikněte na tlačítko "OK".
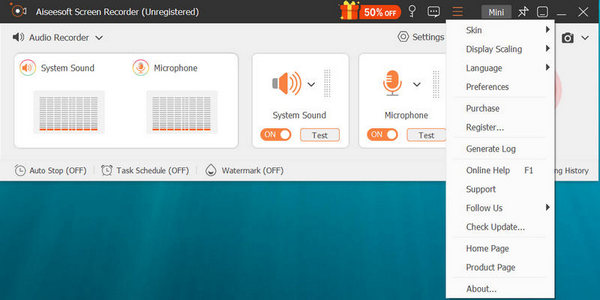
Krok 3 Nahrajte a uložte hovor Google
Pokud jste připraveni, zahajte hovor Google a kliknutím na červené tlačítko „REC“ spusťte nahrávání. Po dokončení hovoru klikněte znovu na tlačítko „REC“, dostanete se do vestavěného přehrávače a zobrazíte náhled výsledku.
Poznámka
Pokud chcete nahrát hlasový hovor do smartphonu, můžete jej streamovat pomocí Google Chromecastu.
Pokud máte počítač Mac a nechcete používat software třetích stran, QuickTime je dobrým alternativním řešením pro nahrávání hlasového volání Google. Tento vestavěný přehrávač médií je také jednoduchým záznamníkem obrazovky v počítačích Mac, nabízí však pouze základní funkce záznamu.
Krok 1 Otevřete svůj „QuickTime“, rozbalte jej kliknutím na nabídku Soubor a vyberte „Nový zvukový záznam“. Pokud chcete nahrát videohovor Google Hangouts, zvolte „Nový záznam obrazovky“.
Krok 2 V okně Nahrávání zvuku rozbalte tlačítko dolů, vyberte zvuk systému i mikrofon. Rozhodněte o správné kvalitě a umístění pro uložení výstupu.
Krok 3 Dále zahajte hlasový hovor a klikněte na tlačítko „Nahrát“, QuickTime zachytí hlasový hovor Google na základě vašich nastavení.
Krok 4 Po dokončení hovoru klikněte znovu na tlačítko "Nahrát" pro uložení výsledku.
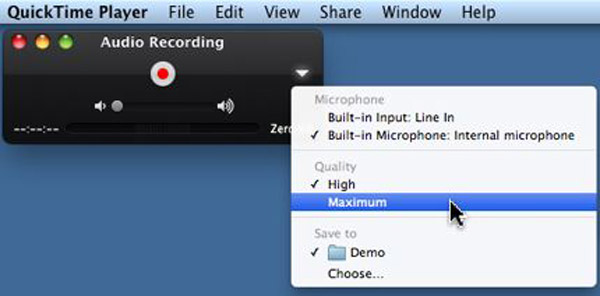
V tomto článku jsme hovořili o tom, jak nahrávat volání Google online, ve Windows a Mac OS.
V první řadě nabízí Google Voice vestavěnou funkci nahrávání pro uložení vašich hlasových hovorů do účtu Google. Nevýhodou je, že nenabízí žádné vlastní možnosti. Sdíleli jsme tedy profesionální záznamník hovorů, Aiseesoft Google Call Recorder. Začátečníci i pokročilí uživatelé to považují za užitečné a vynikající při ukládání důležitých hlasových hovorů.
Pro uživatele Mac je nejjednodušší způsob, jak ukládat hovory Google, QuickTime. Přejeme vám, aby vám naše průvodce a návrhy byly užitečné.