Lync je oblíbená konverzační platforma společnosti Microsoft, ve které můžete snadno odesílat okamžité zprávy, provádět videohovory a zvuková volání a vytvářet online schůzky. Poskytuje skvělé místo pro vizuální konference a komunikaci pracovních postupů. Microsoft měl ve skutečnosti tendenci nahrazovat Lync produktem Skype for Business od roku 2015. Přesto však stále používá Lync 2013 mnoho uživatelů.
Microsoft Lync je vybaven vestavěným rekordérem pro zachycení schůzek a videohovorů Lync. Tento příspěvek vám ukáže, jak na to zaznamenat Lync setkání v detailech. Kromě toho rádi sdílíme lepší způsob, jak vám pomoci zachytit Lync schůzky, hovory a další aktivity s vysokou kvalitou.

V první části bychom rádi řekli pravidelný způsob, jak zaznamenat vaše Lync setkání. Než to uděláte, měli byste získat hostovaný účet Lync a mít v počítači se systémem Windows nainstalovaného klienta Microsoft Lync. Nyní můžete podle níže uvedených kroků zaznamenat schůzku Lync nebo videohovor / audio hovor.
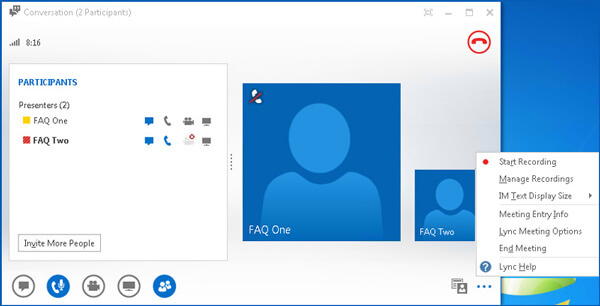
Měli byste vědět, že když provádíte záznam schůzky Lync, obdrží všichni účastníci oznámení, že jste nahrávání online schůzky.
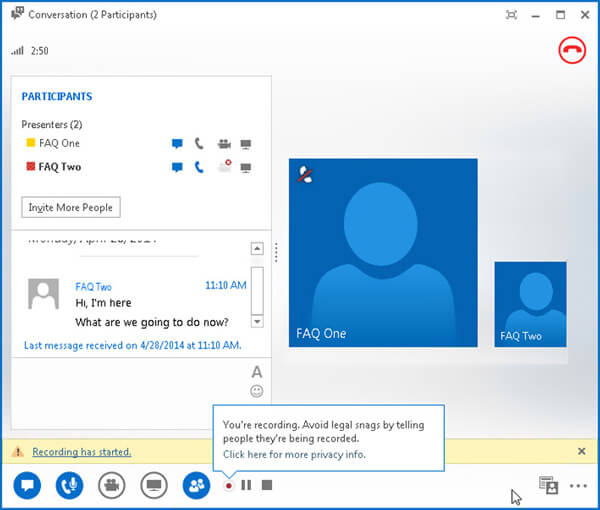
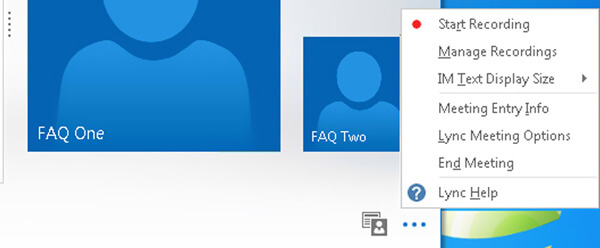
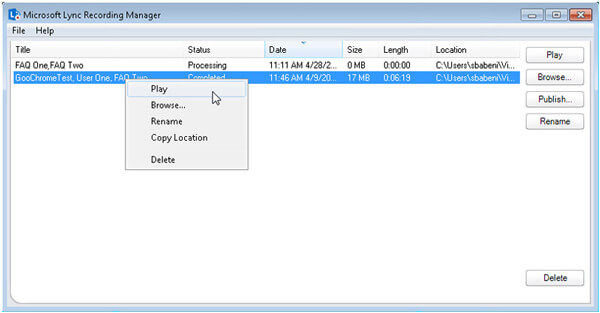
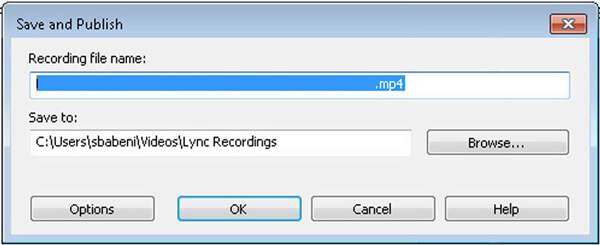
Lync nabízí jednoduchý způsob, jak zaznamenat své schůzky a volání. Ale měli byste vědět, že starý Lync 2013 vám může poskytnout pouze záznam obrazovky v nízké kvalitě. Můžete nahrávat pouze s nízkým rozlišením záznamu 800 × 600 a snímkovou frekvencí 10 fps.
Pokud chcete nahrávat schůzky nebo hovory Lync ve vyšší kvalitě, můžete dát profesionálovi Záznamník obrazovky pokus. Je speciálně navržen pro různé obrazovky a zvukové nahrávky. Má schopnost nahrávat video s vysokým rozlišením dokonce až 4K.

Ke stažení
100% bezpečné. Žádné reklamy.
100% bezpečné. Žádné reklamy.


Otázka 1. Co je správce nahrávání Microsoft Lync?
Microsoft Lync Recording Manager je vestavěný nástroj, který slouží hlavně ke správě zaznamenaných Lync konverzací a souborů schůzek. Klepnutím na ikonu… v pravém dolním rohu otevřete Správce nahrávání.
Otázka 2. Kde se ukládají zachycené schůzky Lync?
Lync uloží vaše zaznamenané schůzky a hovory do složky „Videa“ > „Nahrávky Lyncu“. Pokud chcete změnit složku záznamů Lyncu, můžete to změnit ve Správci záznamů Lyncu.
Otázka 3. Jak upravit Lync nahrávky?
Úpravy funkcí v programu Lync umožňují pouze přejmenovat, kopírovat nebo odstranit záznamy Lync. Pokud chcete více úprav, můžete se obrátit na nějaké skutečné video editor.
Když máte potřebu zaznamenat Lync setkání nebo konverzi, můžete se při ukládání obsahu Lync do počítače spolehnout na 2 výše uvedené metody. Pokud máte další dotazy, můžete nám v komentáři zanechat zprávu.
Záznam schůzky
Zoho Záznamník setkání Clickmeeting Záznam konference Záznam BlueJeans Meetings Zaznamenejte události AnyMeeting Nejlepší služba konferenčních hovorů zdarma Nahrávejte na Freeconferencecall Zaznamenejte schůzky a hovory Lync Převést G2M na MP4 Nahrajte video do Učebny Google Zaznamenejte relaci do BigBlueButton Zaznamenejte zasedací místnost Robin Zaznamenávejte schůzky na Samepage Nahrajte videohovor nebo schůzku na Lifesize Záznam setkání Amazon Chime Záznam schůzky týmů
Aiseesoft Screen Recorder je nejlepší software pro nahrávání obrazovky pro zachycení jakékoli aktivity, jako jsou online videa, webová volání, hra na Windows / Mac.
100% bezpečné. Žádné reklamy.
100% bezpečné. Žádné reklamy.